iPhoneとWindowsで写真・ファイルを送受信する場合は、メール添付・クラウドストレージ・USBケーブルを使うといった方法がよく使われますが、操作が面倒だったりUSBケーブルが必要ということで手軽というわけではありません。
そこでこのページでは、アプリ「Send Anywhere」を使って、もっとカンタンに送受信する方法を紹介します。
基本的には無料で使えます。
- Windowsパソコンと、iPhone/iPadで相互に画像・ファイルをやりとりする方法を知りたい
アプリ「Send Anywhere」のメリット・デメリット
メリット
- 基本的には無料
- 操作がカンタン
- アカウント登録すると、よりカンタンな操作で送受信が可能
デメリット
- 無料版は広告が多い(有料版は\2,200@2024年4月時点)

広告が多くはありますが、広告が入るタイミングが送信完了など区切が良いところなので
、大きく操作に邪魔になることはありません。
とはいえ、このアプリをよく使う人は、有料版を購入したほうがストレスなく使えるでしょう。
アプリのダウンロードとインストール
写真・ファイルを送受信するiPhone/iPadとWindowsのそれぞれにアプリをインストールします。
iPhone/iPad版
▶ 右(以下)のリンクをクリックして、アプリをインストールします。
Windows版
▶ 右(以下)のリンクをクリックして、公式サイトのダウンロードページを開きます。
▶ ダウンロードページが開いたら、ボタン「ダウンロード」をクリックします。
インストールはダウンロードファイルを実行して画面の指示通り操作するだけなので、詳細な説明は省略します。
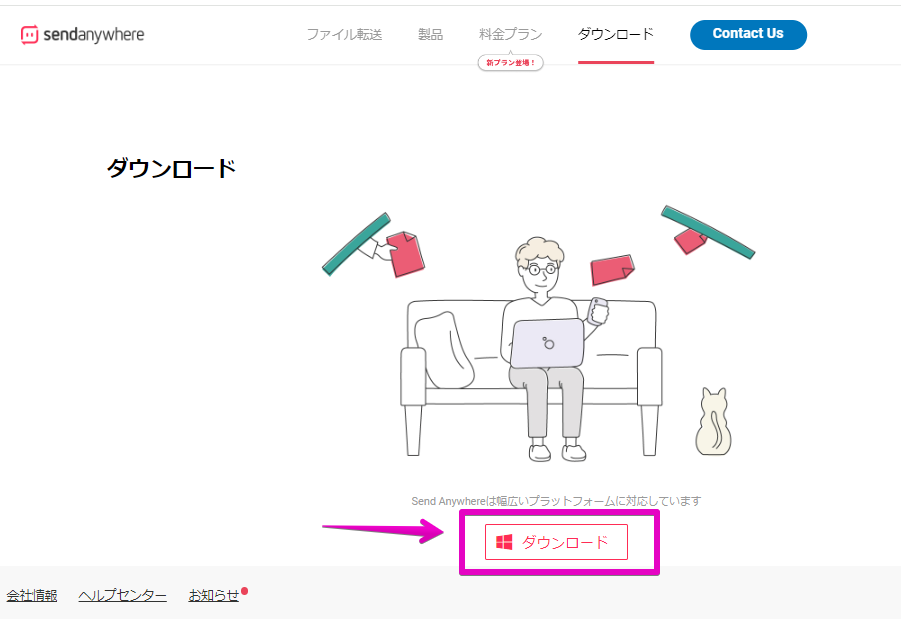
アプリの基本的な使い方
ここでは、iPhoneからWindowsに写真を転送してみます。
iPhone/iPad側の操作
▶ アプリ「Send Anywhere」を起動します。
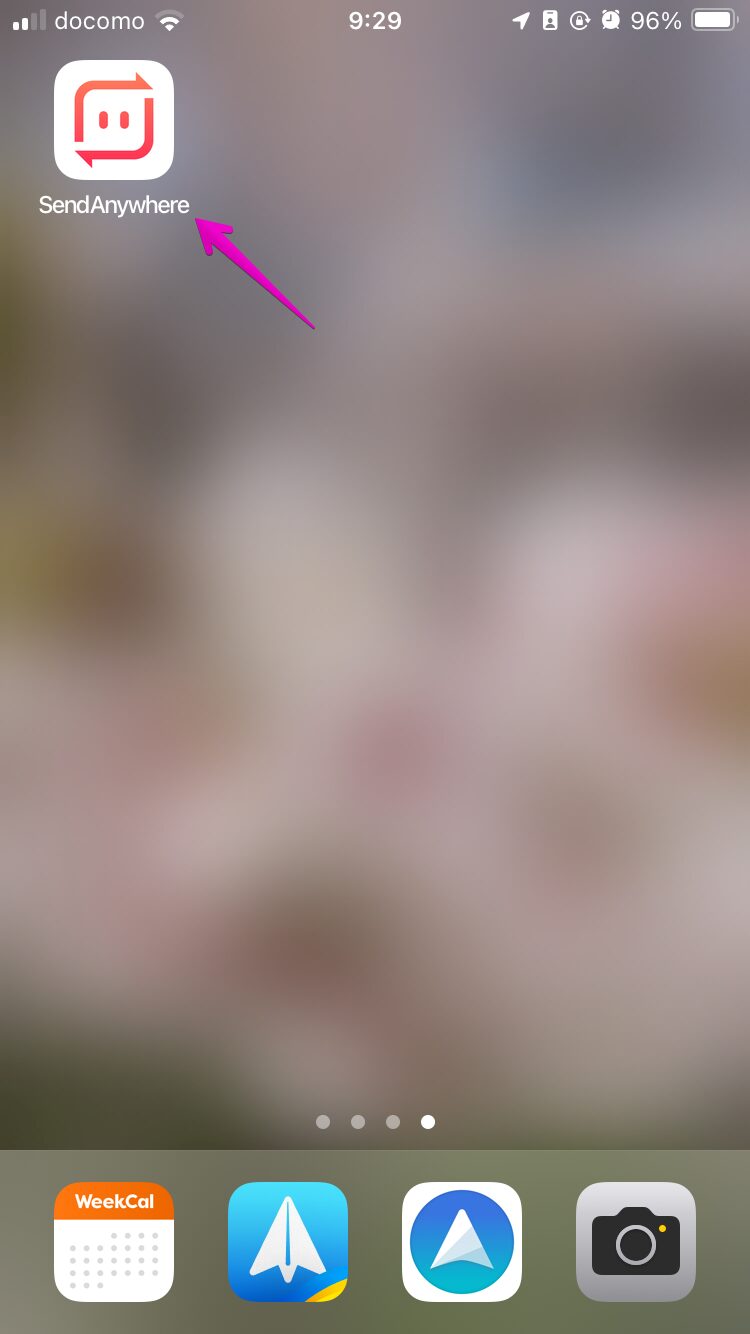
▶ アプリが起動したら、転送したいファイルをタップして選択します。
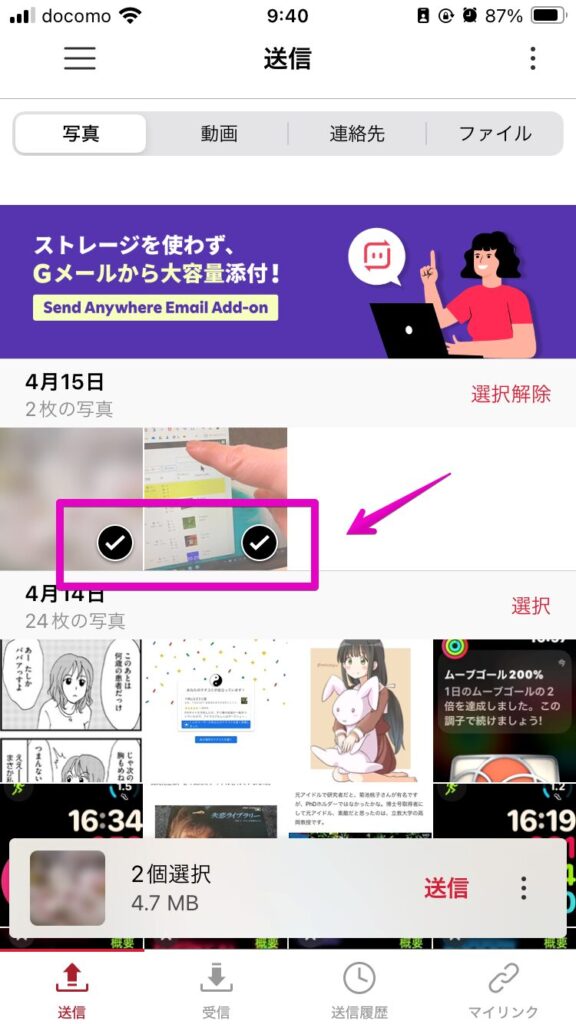
▶ アプリ画面の右下に表示された、文字「送信」をタップします。
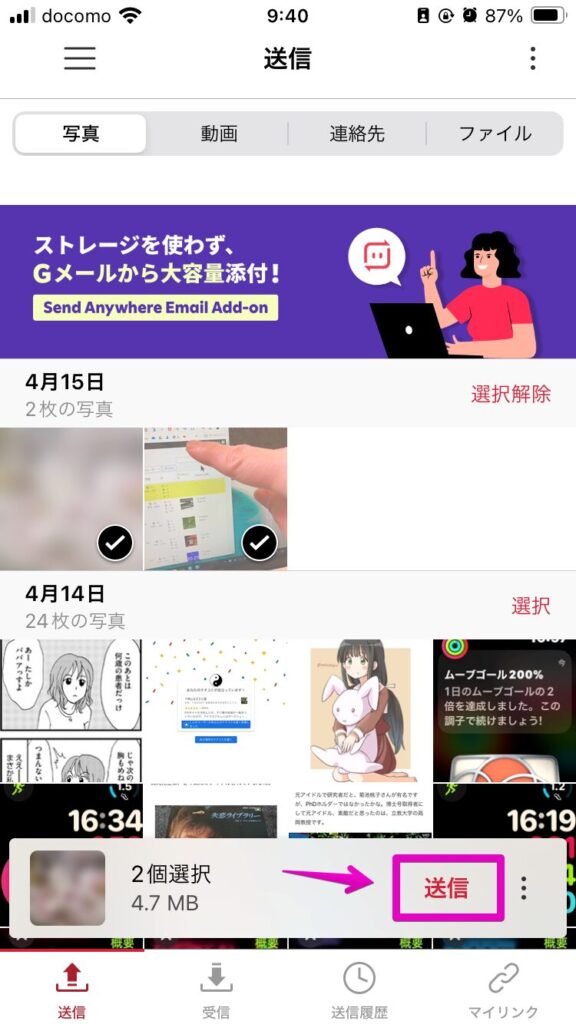
▶ 図のように、画面「送信待ち」が表示されたら、この画面はそのままにしておいて、WIndowsパソコン側の操作に移ります。
6桁の数字が表示されていますが、これをWindows側に入力します。
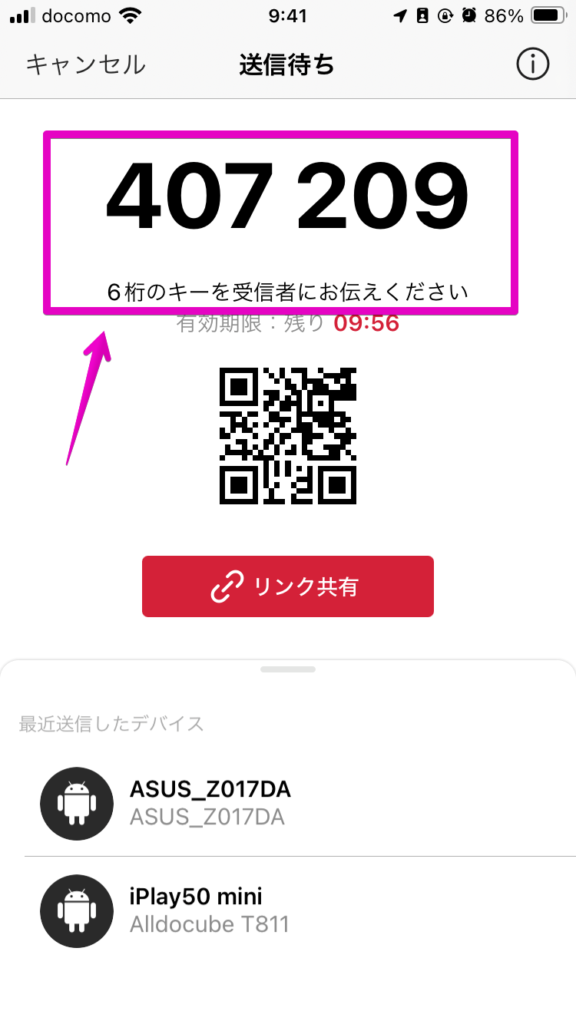
Windowsパソコン側の操作
▶ アプリ「Send Anywhere」を起動します。
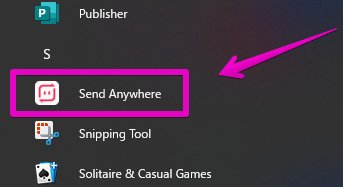
▶ アプリが起動したら、見出し「受信」の下にある、「キーまたはリンク」にiPhone/iPadで表示されていた6桁の数字を入力してから、ボタン「確認」をタップします。
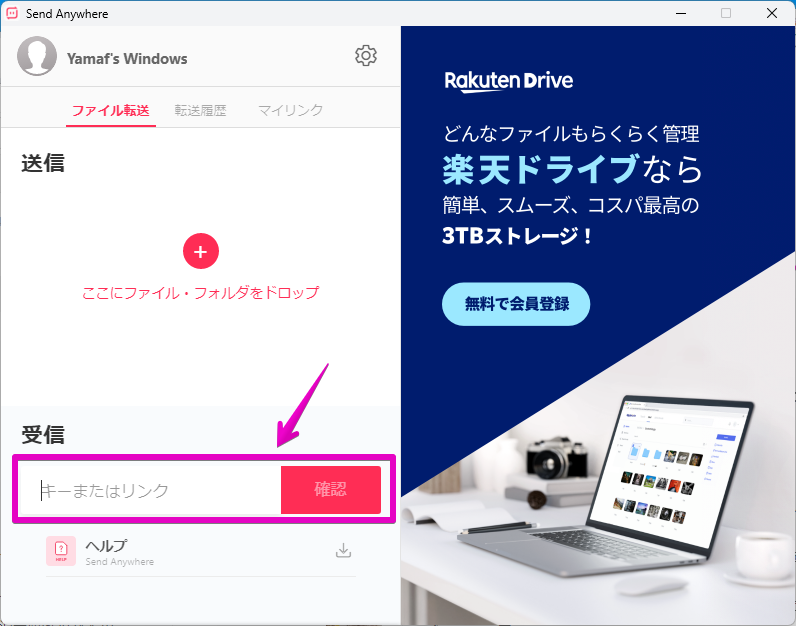
▶ 保存先フォルダの指定画面が表示されたら、必要なら適当な場所に変更してから、ダウンロードアイコンをクリックします。
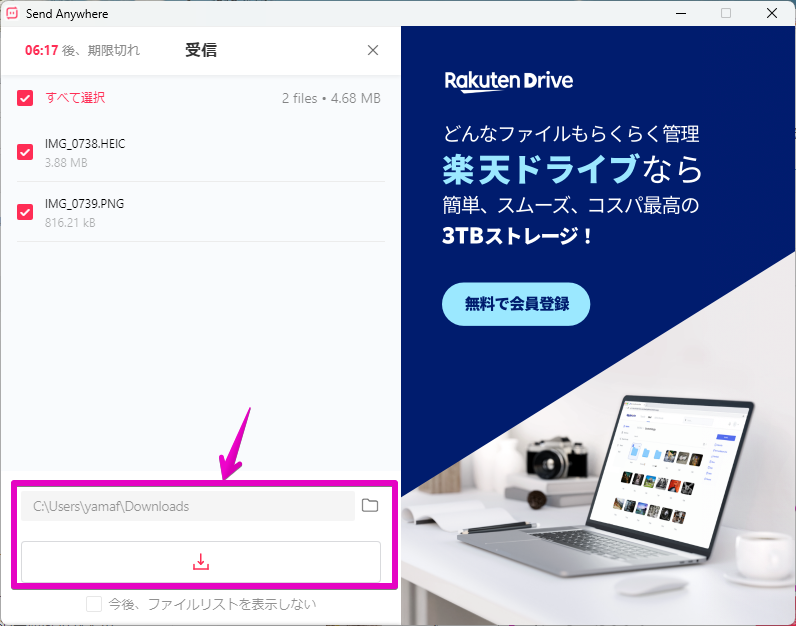
▶ ファイルが転送されたら、画面のダウンロード先アイコンをクリックすると、保存先のファイルが表示されます。
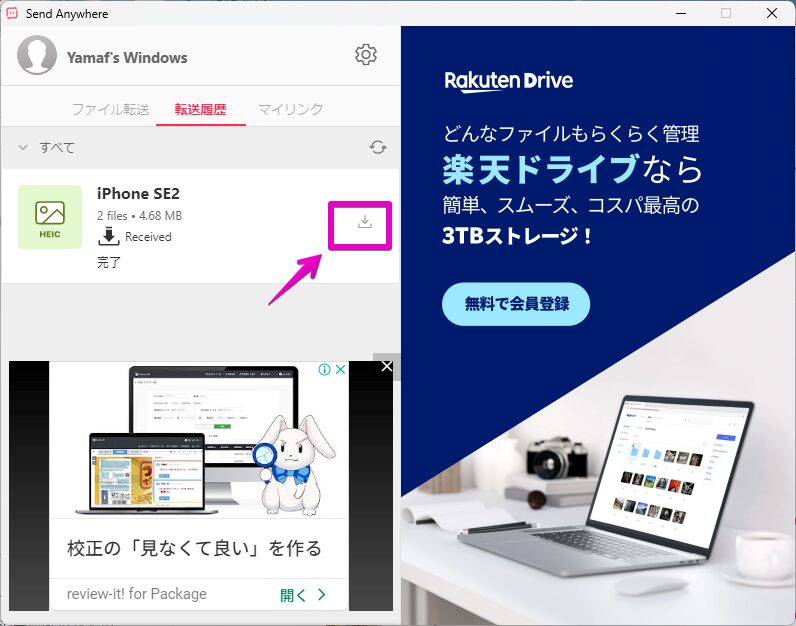
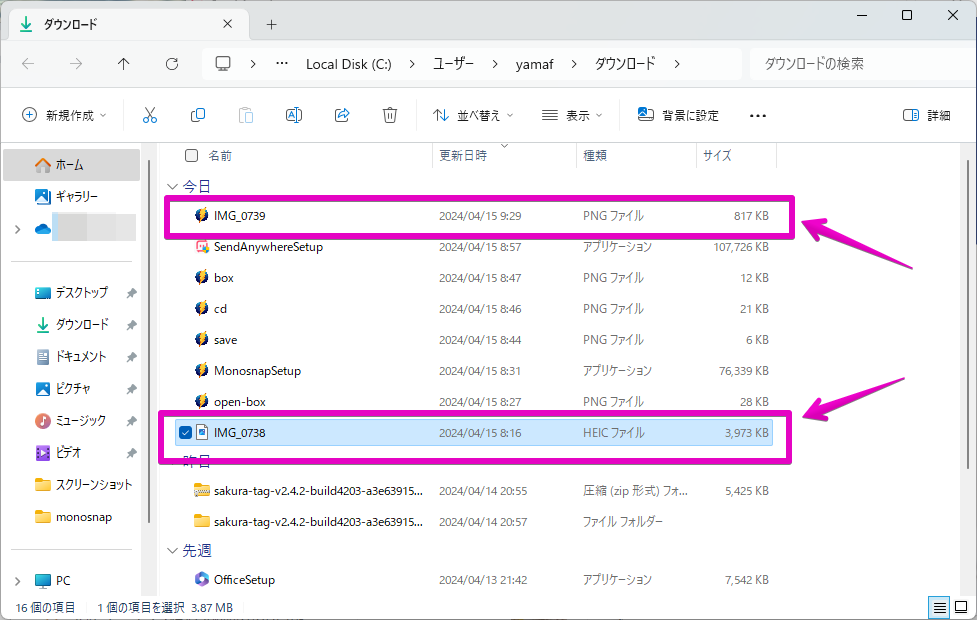
アカウント登録すると、よりカンタンに操作可能
アカウント登録してログイン状態でアプリを使うと、操作がカンタンになります。
アカウントは、任意のメアド・Appleアカウント・Googleアカウント・楽天アカウントが使えます。
アカウント登録・ログインの手順
iPhone/iPadアプリ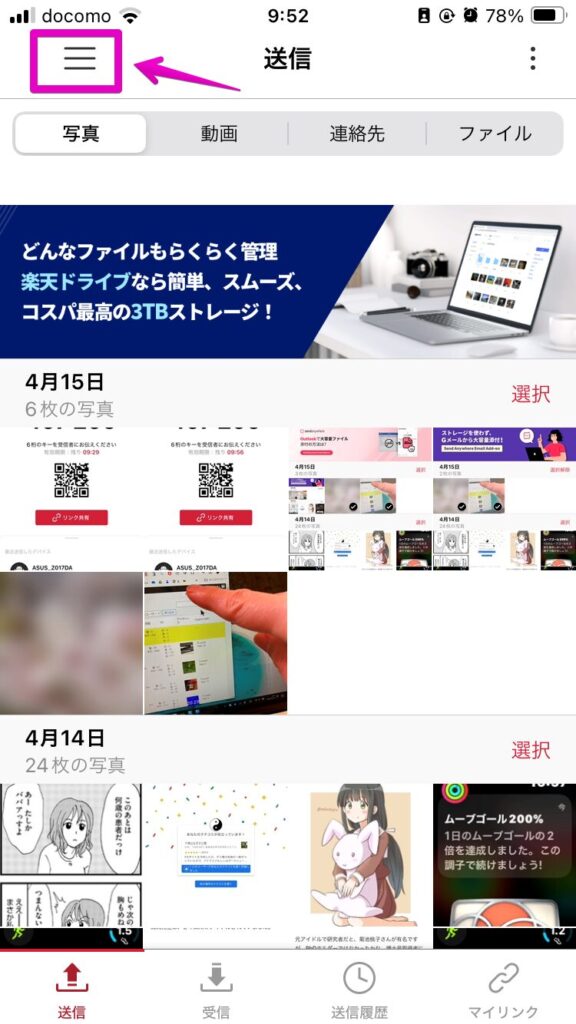
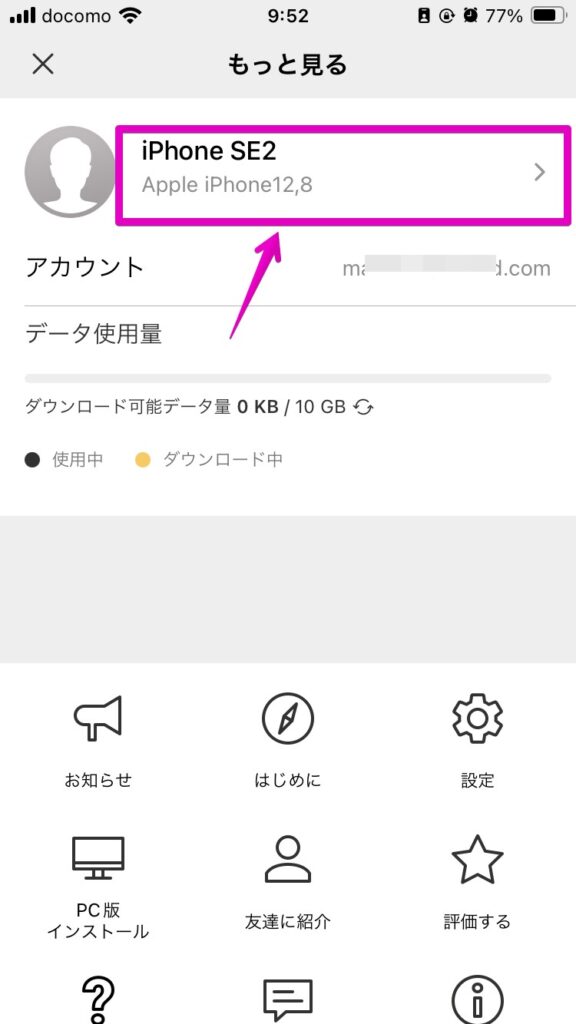
Windowsアプリ
画面上部の設定アイコンから、アカウント登録・ログインができます。
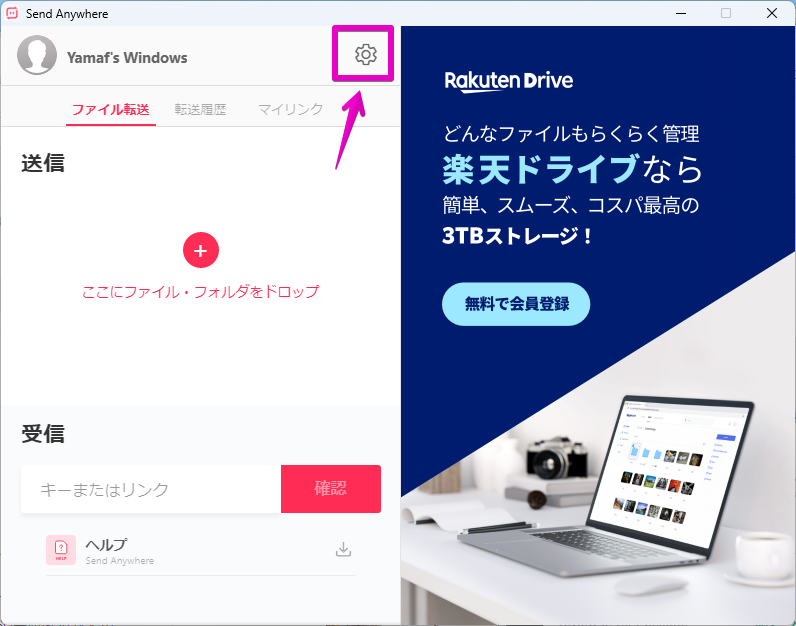
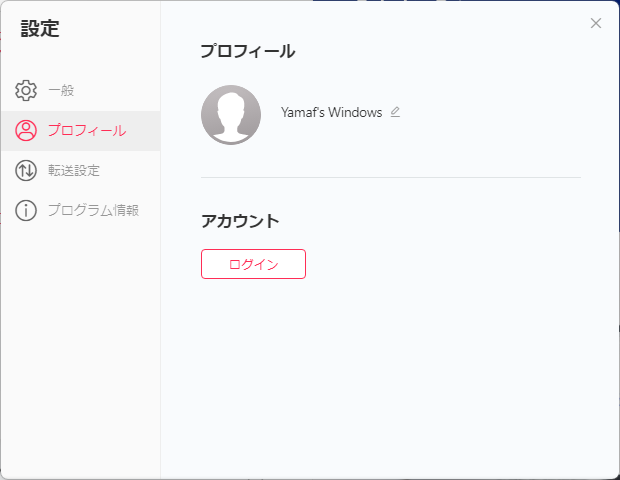
実際に、ログイン状態で転送してみる
iPhone/iPad側
▶ 転送したい画像・ファイルを選択してから、文字「送信」をタップします。
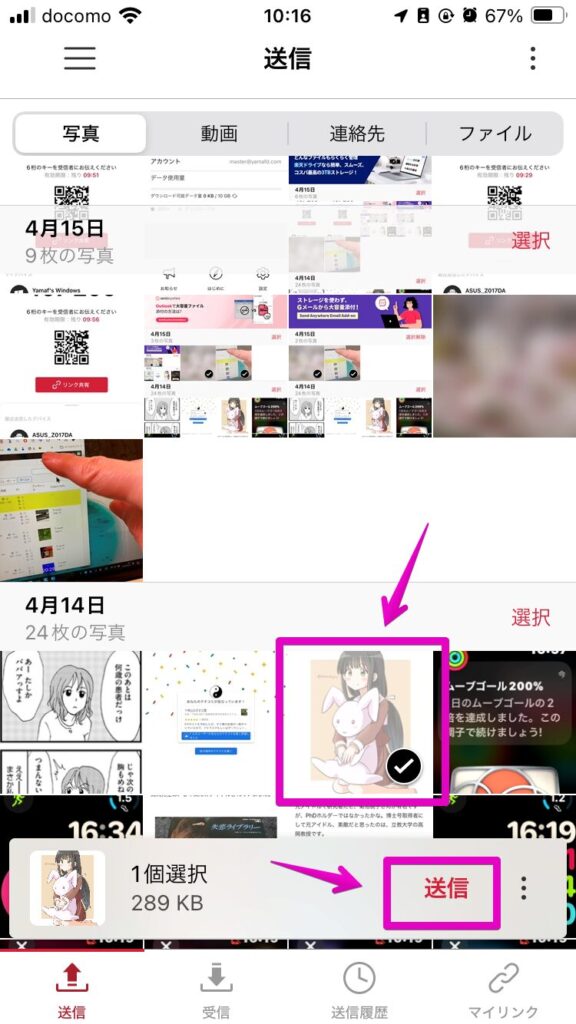
▶ 画面「送信待ち」で、見出し「マイデバイス」に表示された、転送先のWindowsパソコンをタップします。
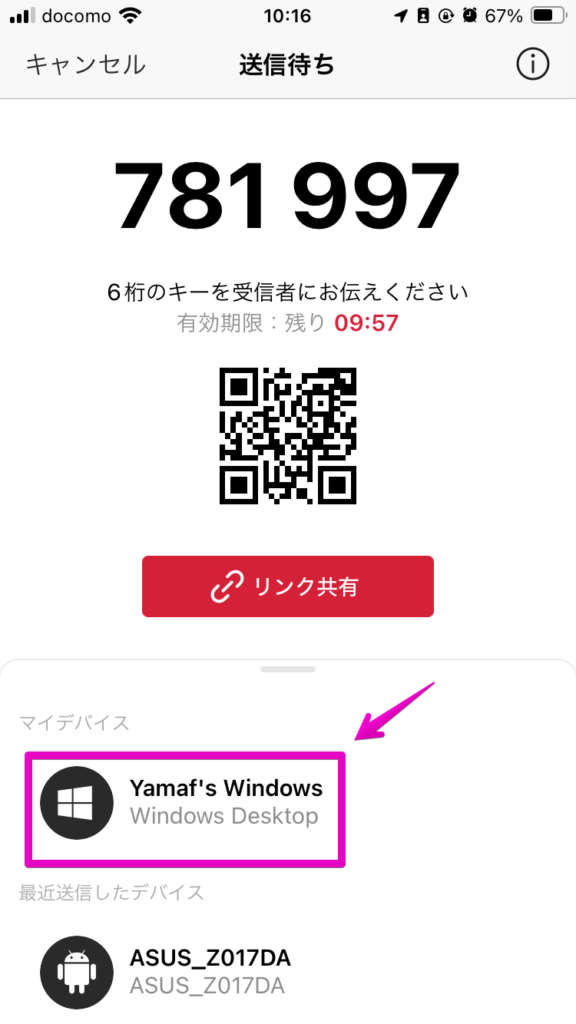
Windows側
自動的に画像・ファイルが転送完了されます。
画面のダウンロード先アイコンをクリックすると、保存先のファイルが表示されます。
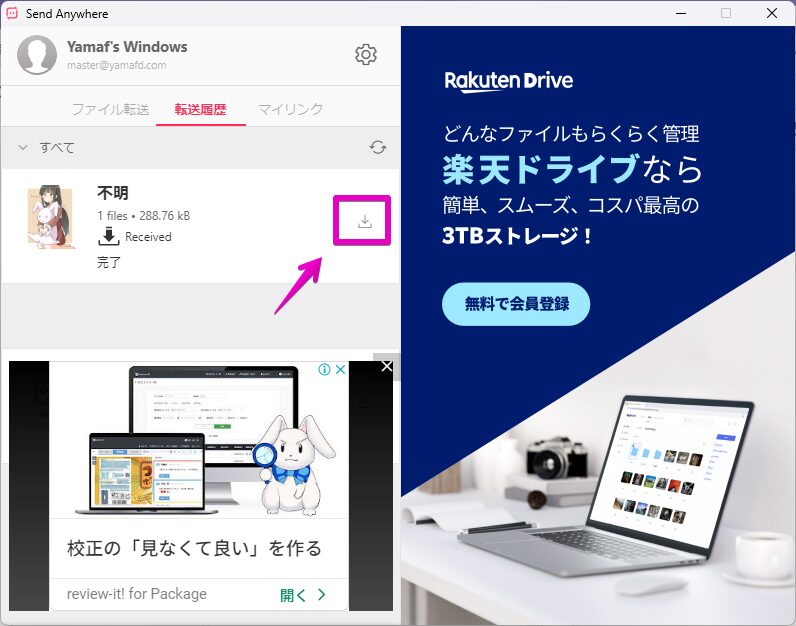


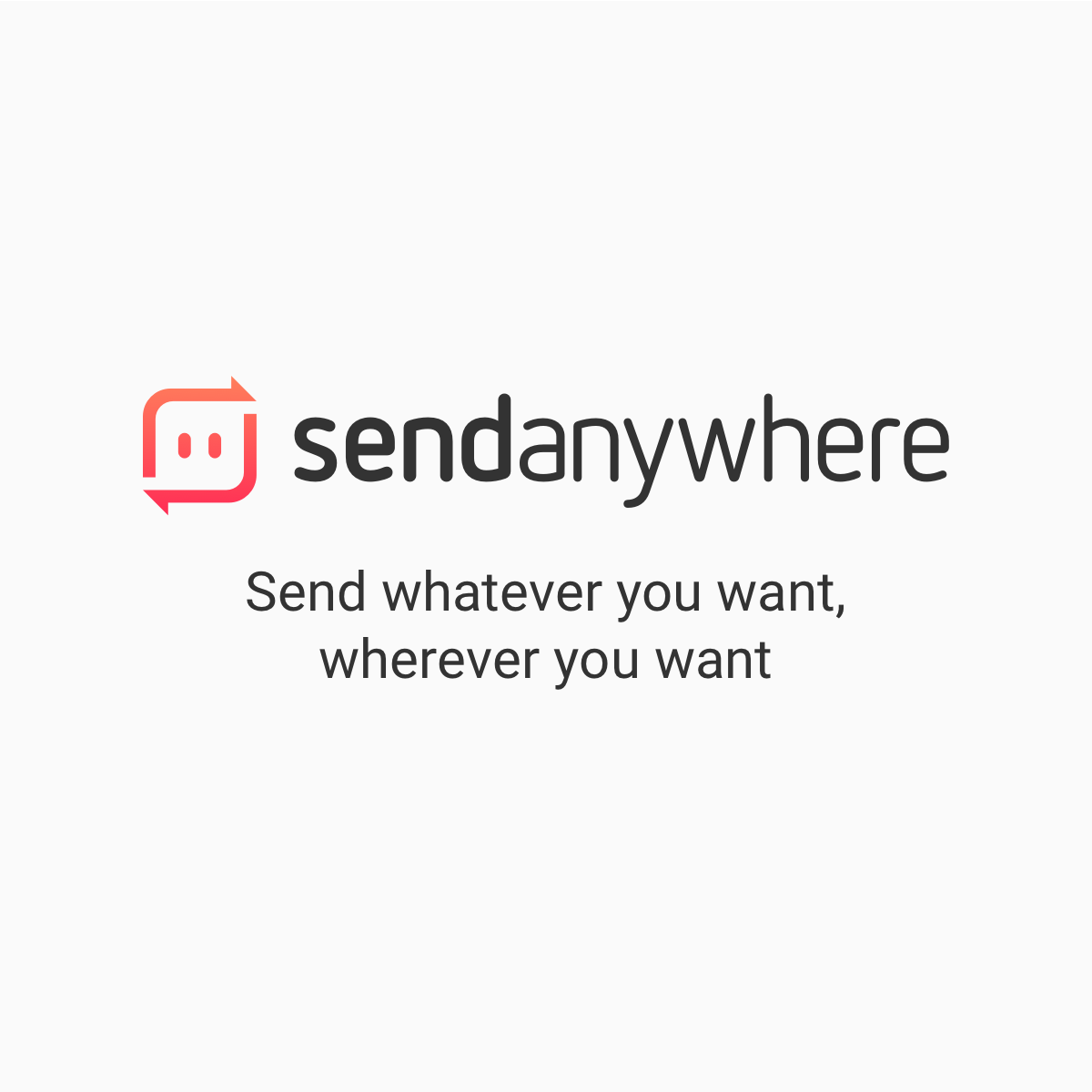

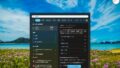
コメント