Surface Laptop Go 3の指紋認証でエラーが多発する場合の対処法を説明します。
結論から言えば、1つの指でも複数回登録すれば、成功率を上げることが出来ます。
このページでは、具体的な操作手順を図解入りで紹介します。
個人的な体感では、Surface Laptop Go 3の指紋認証の精度は、アップルのiPhoneやiPadやMacBook比べて、エラーが多発するように思います。
- Surface Laptop Go 3で指紋認証が失敗ばかりするのを解決したい
体験談:Surface Laptop Go 3の指紋認証では、エラーが多い?
私が購入したSurface Laptop Go 3の指紋認証では、以下のような現象が発生していました。
- Surfaceを買ってきて初期設定した直後は指紋認証で問題なし
- Surfaceをシャットダウンやスリープ後に、指紋認証でロック解除しようとするとエラーが出る
- スタートアップアプリを整理して、不要なアプリのスタートアップを無効化しても、指紋認証ではエラーが出る
- Surfaceを初期化してしばらくは問題ないが、数日経つとまた指紋認証がエラーになる
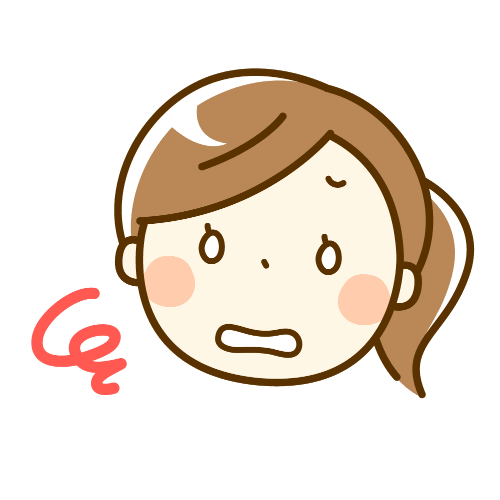
Surface使用ユーザーの指紋や指の形状や湿度などで差はあると思いますが、それでもエラーが多いなあ、という印象です
なにせ、Surfaceを初期化(リカバリ)しても解決しなかったですから。
解決法:1つの指で、指紋認証を複数回登録する方法
以下からは、1つの指で指紋認証を複数回登録する方法を紹介しています。
この方法で、人差し指と中指など、2つ以上の指で登録しておくことをおすすめします。
なぜなら、指によって指紋認証しやすい指とそうでないのがあるからです。
▶ 以下のキーボードショートカットで、アプリ「設定」を起動します。
Windows + I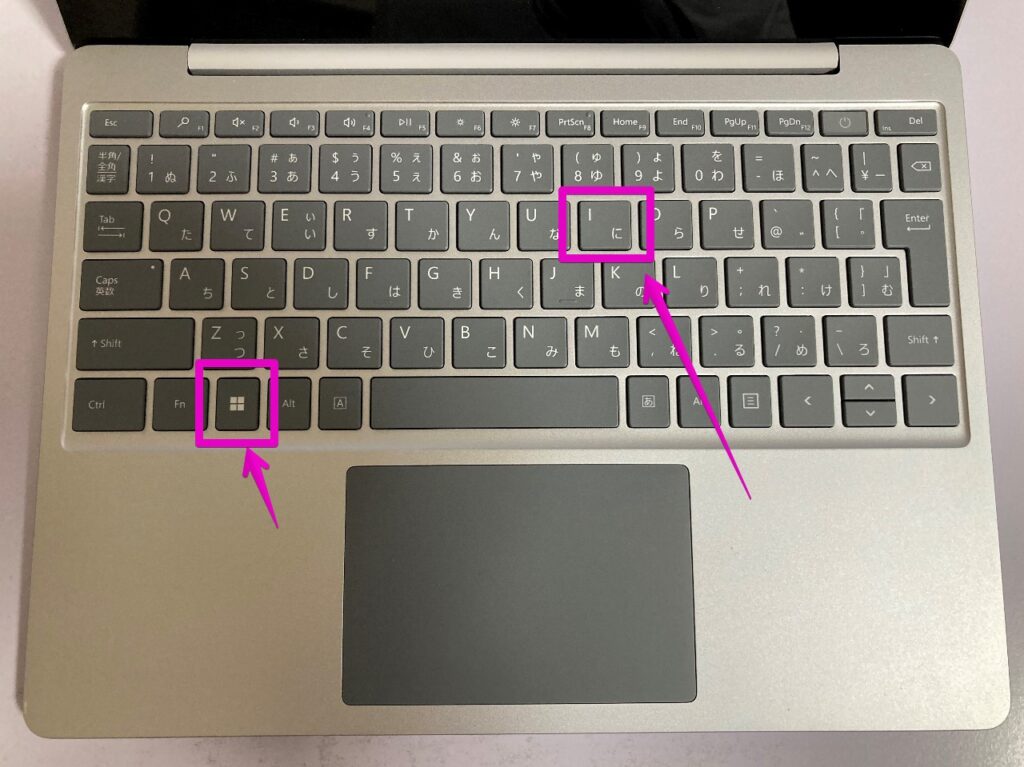
▶ アプリ「設定」が起動したら、左の一覧から「アカウント」をクリックします。
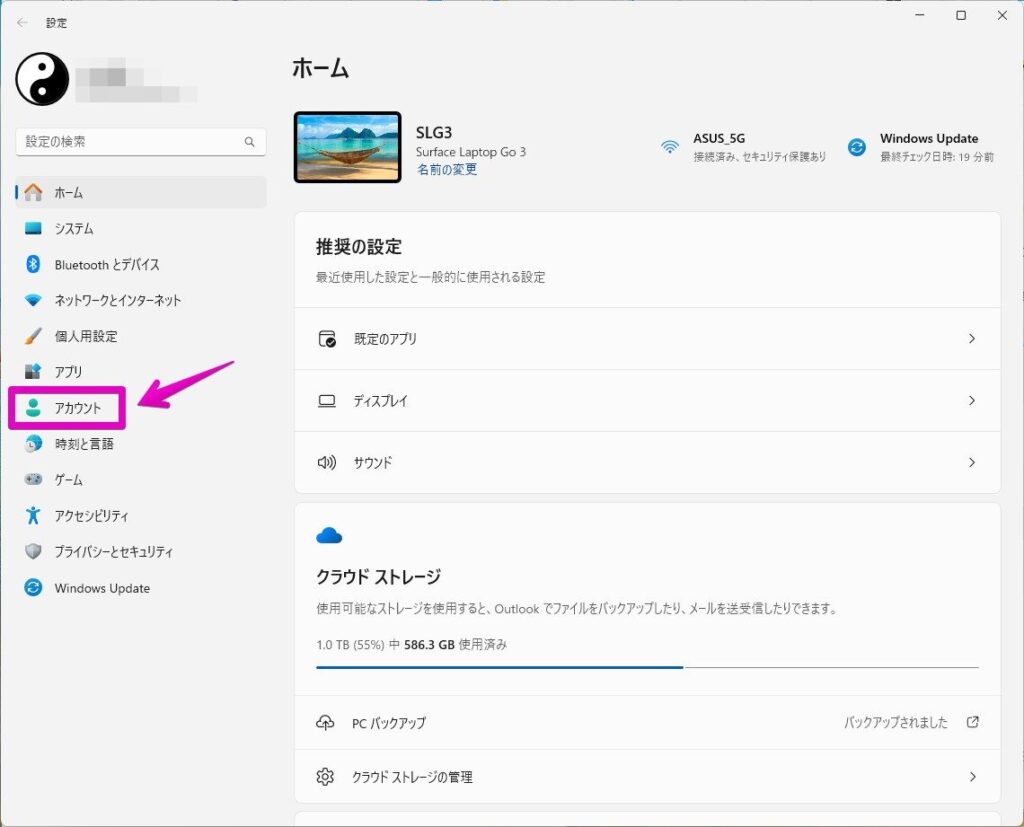
▶ 画面の右側が切り替わったら、項目「サインインオプション」をクリックします。
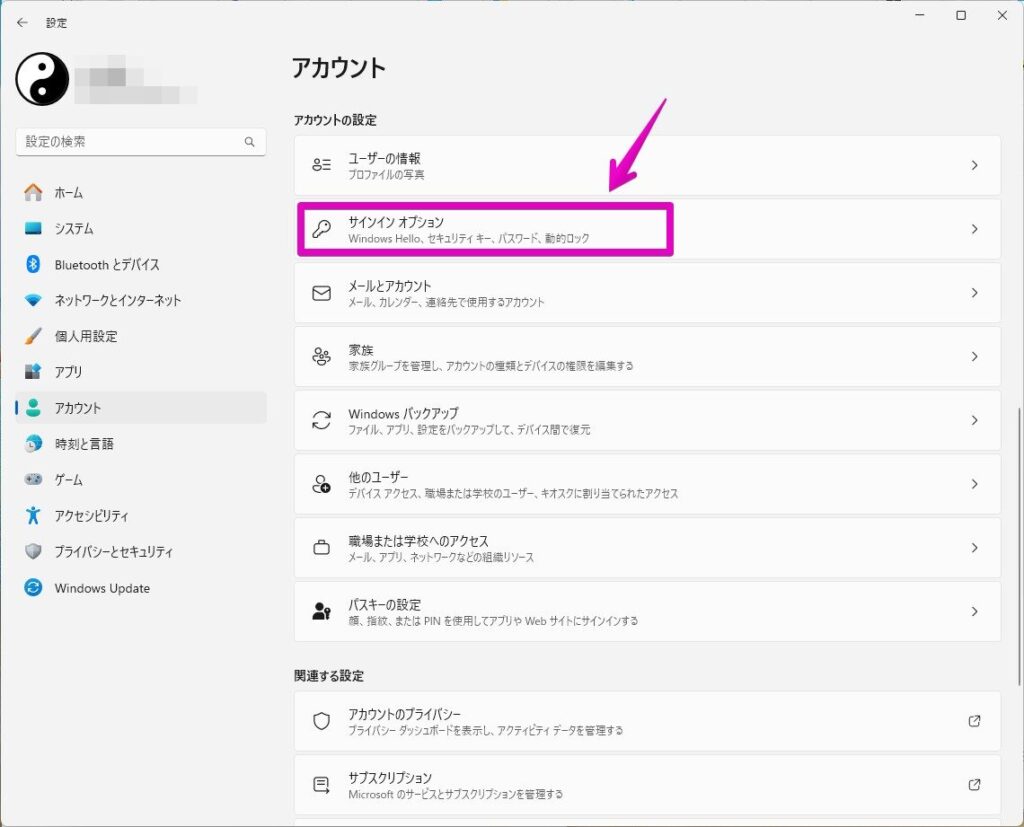
▶ 画面の右側が切り替わったら、項目「指紋認証(Windows Hello)」をクリックします。
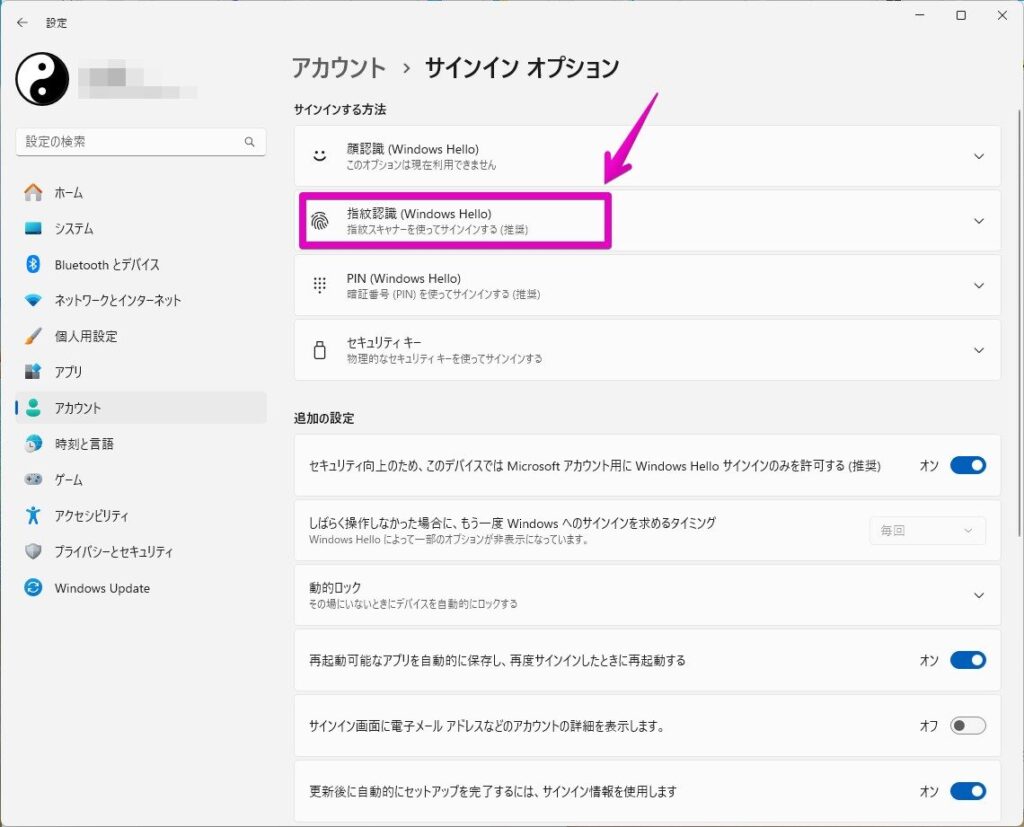
▶ 表示されたボタン「指の追加」をクリックします。
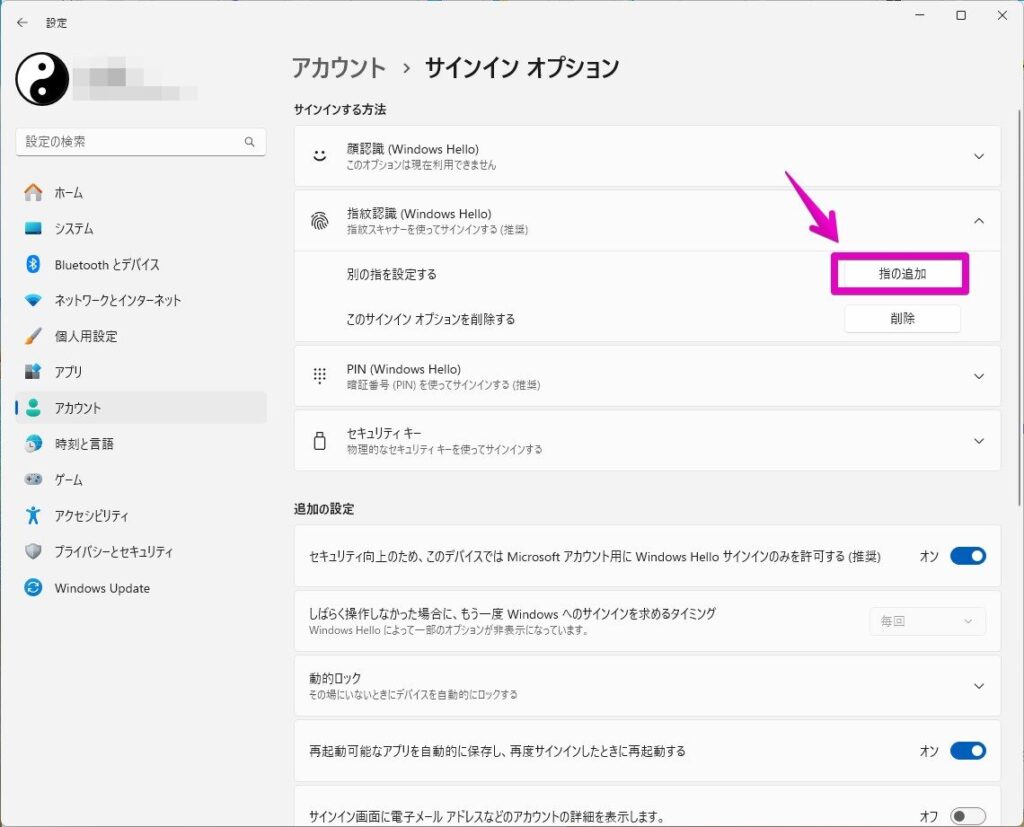
▶ 画面「Windows Helloへようこそ」が表示されたら、ボタン「開始する」をクリックします。
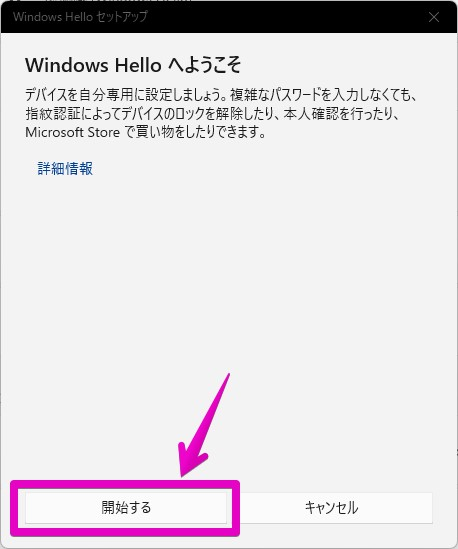
▶ 画面「ユーザーを確認しています」が表示されたら、入力項目「PIN」に自分で設定したPINをキーボードで入力します。
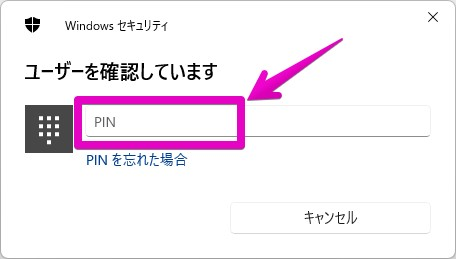
▶ 画面「電源ボタンにタッチ」が表示されたら、Surfaceの電源ボタンを軽くタッチします。
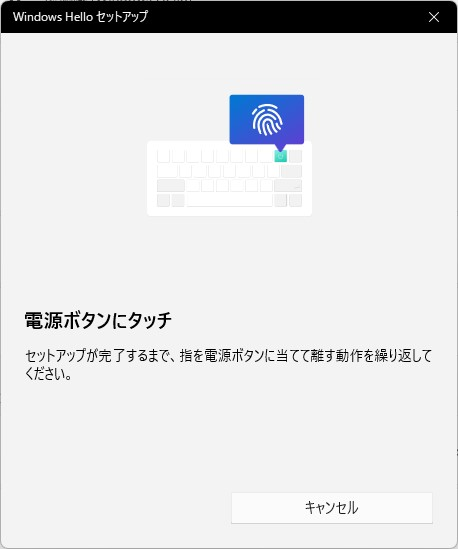
▶ 図のように、「このアカウントには既にその指紋が設定されています。別の指で試してください。」と表示されたら、普通に登録するときのようにタッチするほかに、次のような方法でタッチします。
- 指を斜めにしてタッチする
- 指を立ててタッチする
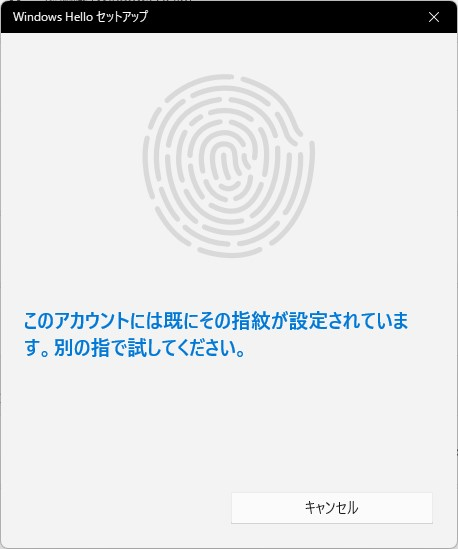
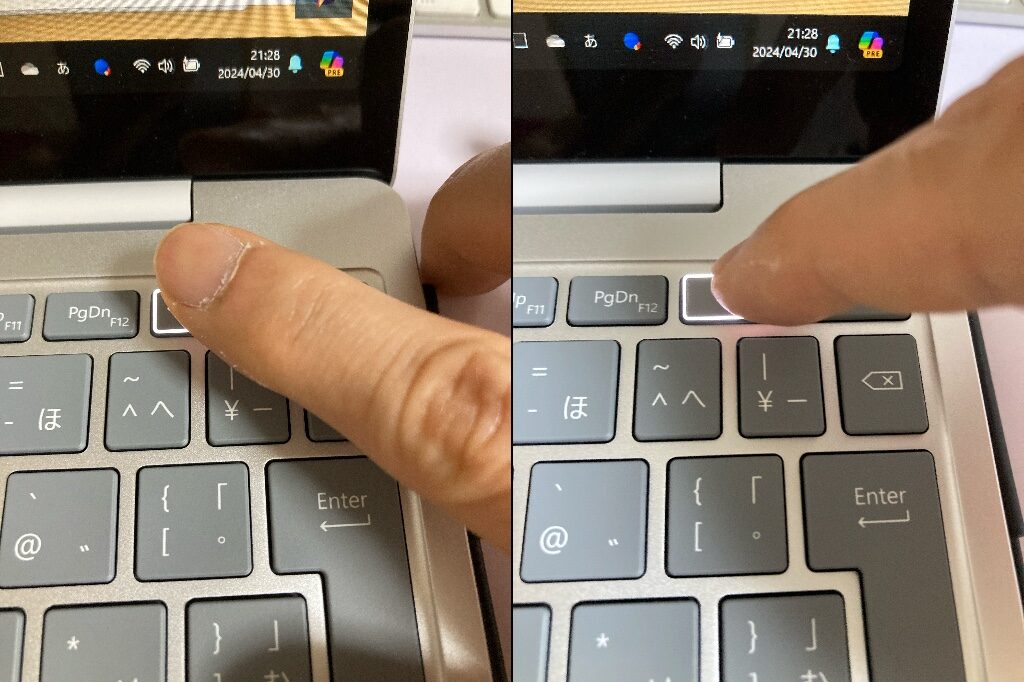
▶ タッチに成功すると、図のように「もう少し右に指を動かしてください。」など、既に指が登録とは言われなくなります。
そうなったら、画面の指示通り、指紋の登録を行います。
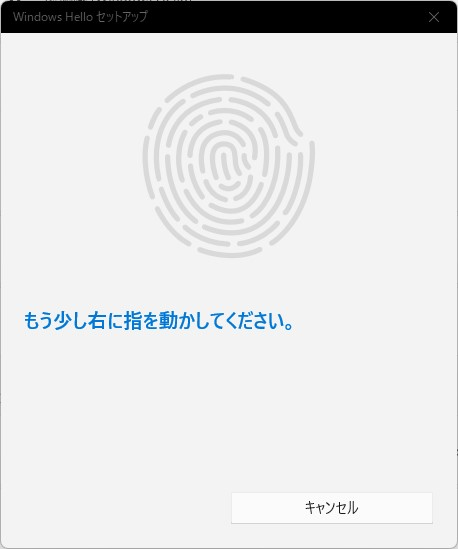
▶指紋の登録が完了すると、図のように、「すべて完了しました。」と表示されます。
ここまでの登録のステップを、1つの指で3回以上登録してください。
おそらく、3回は登録できて、うまくいけば5回登録できます。
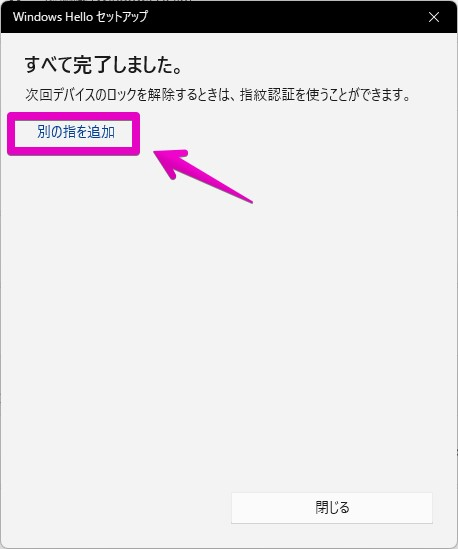

このページの方法でも解決しなかった場合は、この後のボタン「コメントを書き込む」で、具体的な状況について教えて下さい。
なるべく解決するように努力します。
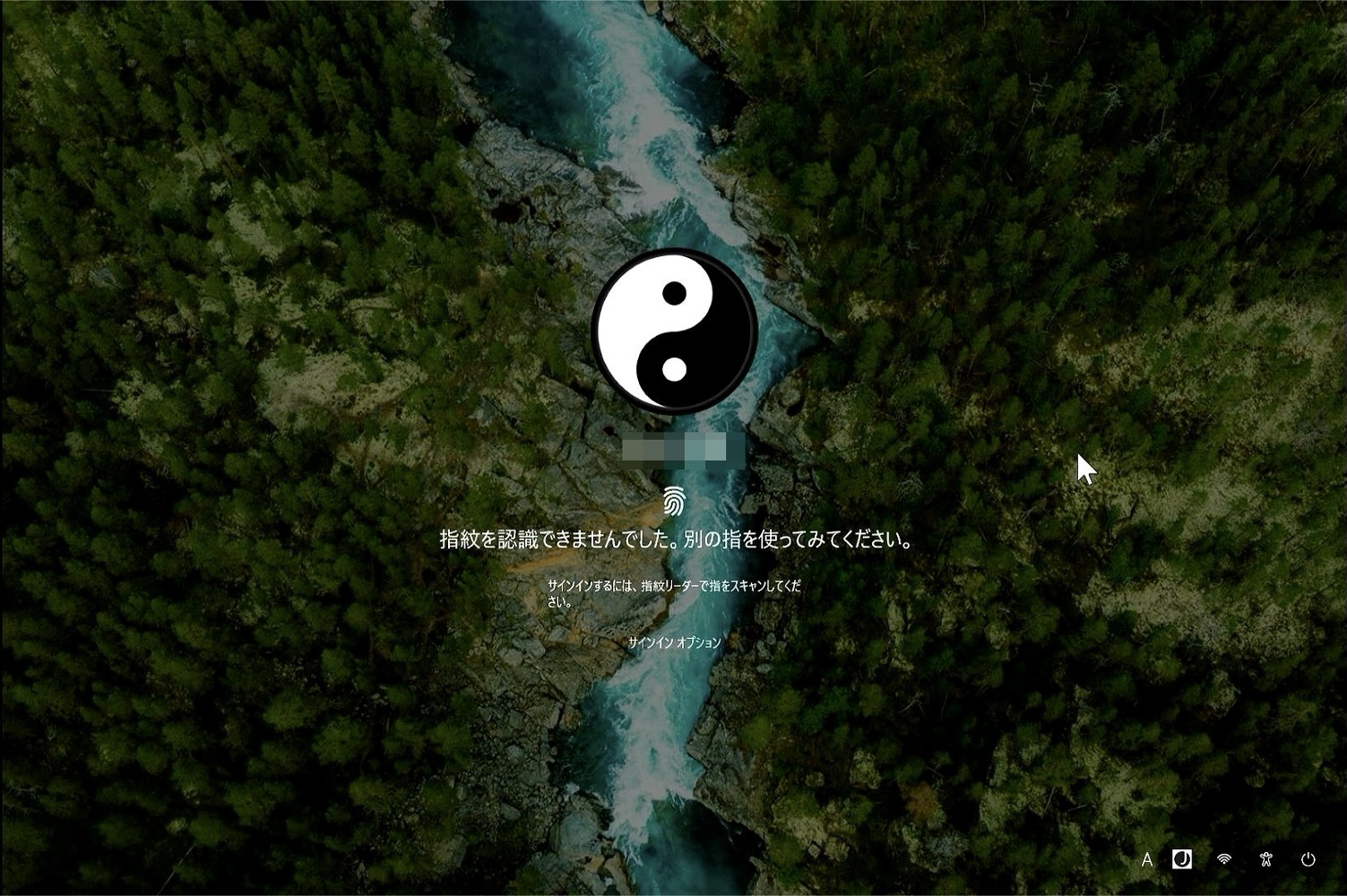
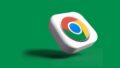

コメント