Surface Laptop Go 3では液晶ディスプレイがタッチ操作に対応していますが、ほとんど使わないのでオフにしたい人に、設定方法を紹介します。
オフにすると、画面に触らなくなるので汚れにくくなるというメリットがあります。
このページを読んで解決する問題点・疑問
- Surface Laptop Go 3のタッチスクリーンをオフにする方法が分かる
タッチスクリーンの無効化・有効化を切り替える方法

設定は、「コントロールパネル」から行う必要があります。
以下はその手順です。
▶ 以下のキーボード操作を行って、メニューを表示します。
Windows + X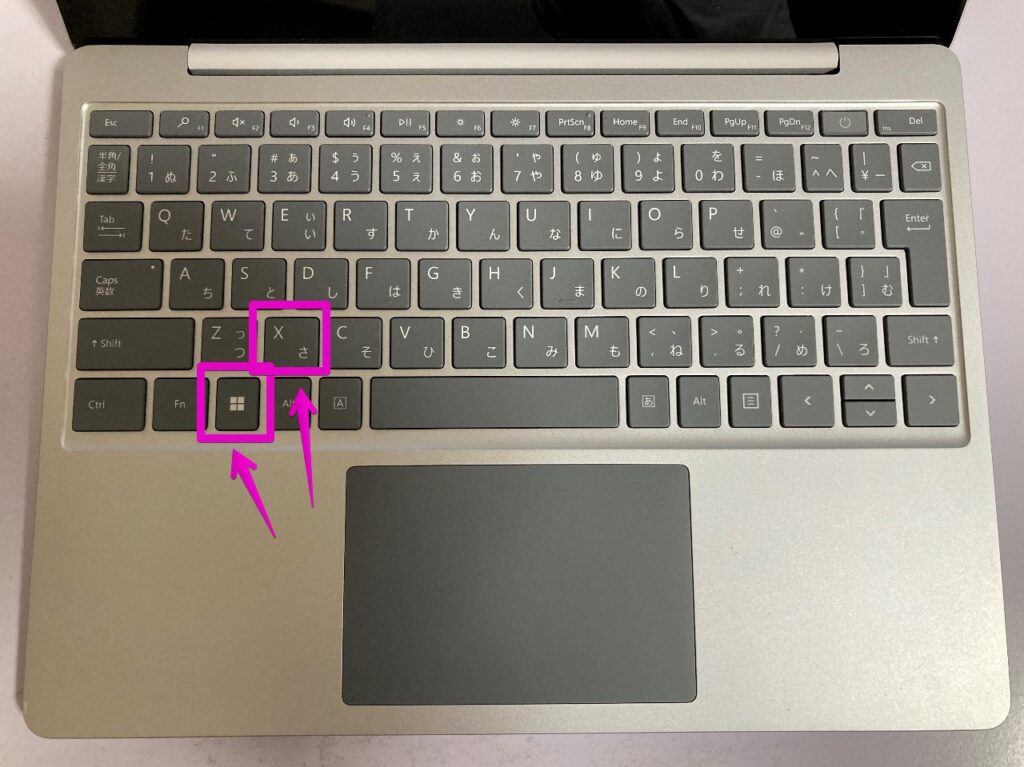
▶ メニューが表示されたら、項目「デバイスマネージャー」をクリックします。
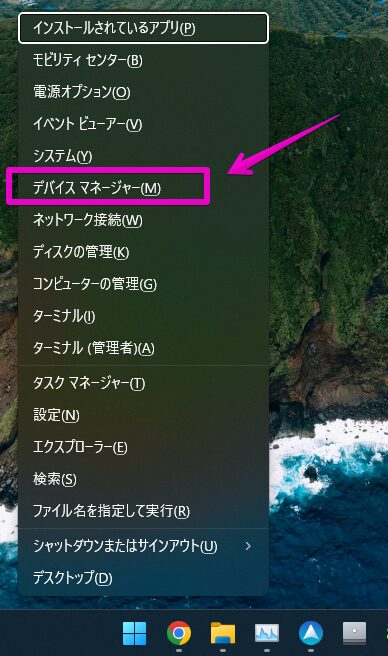
▶ 画面「デバイスマネージャー」が表示されたら、「ヒューマンインターフェイスデバイス」をクリックして展開します。
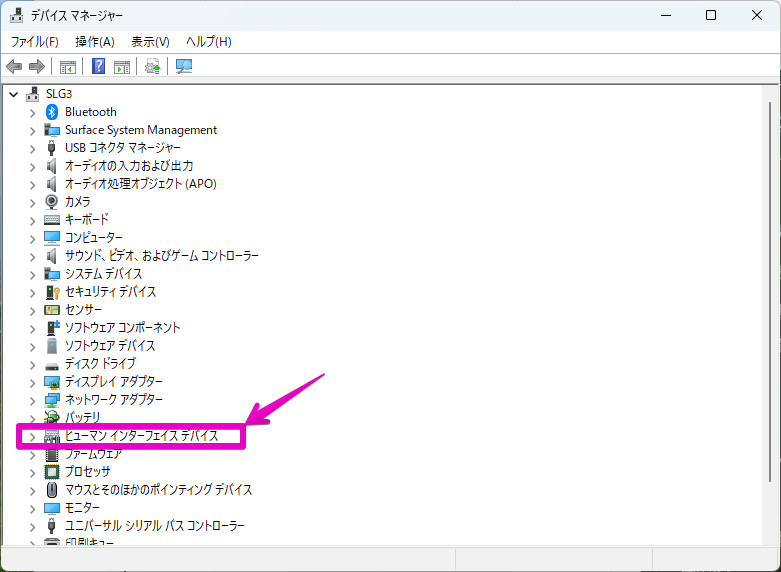
▶ 展開された一覧から、「HD準拠 タッチスクリーン」を右クリックして、項目「デバイスを無効にする」をクリックします。
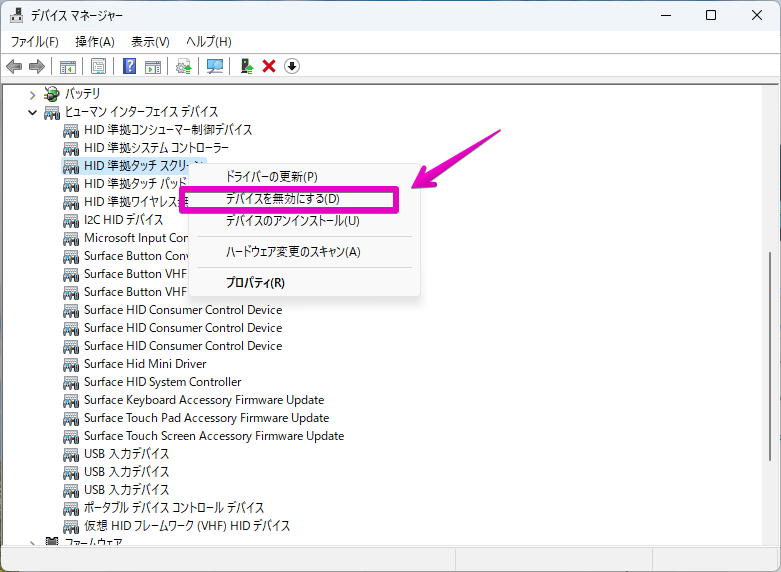
▶ 確認画面「このデバイスを無効にすると機能しなくなります。このデバイスを無効にしますか?」が出たら、ボタン「はい」をクリックします。
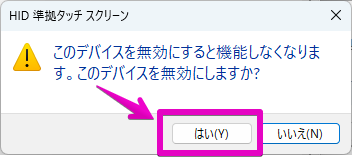
▶ 無効化したデバイスには黄色いビックリマークが表示されます。
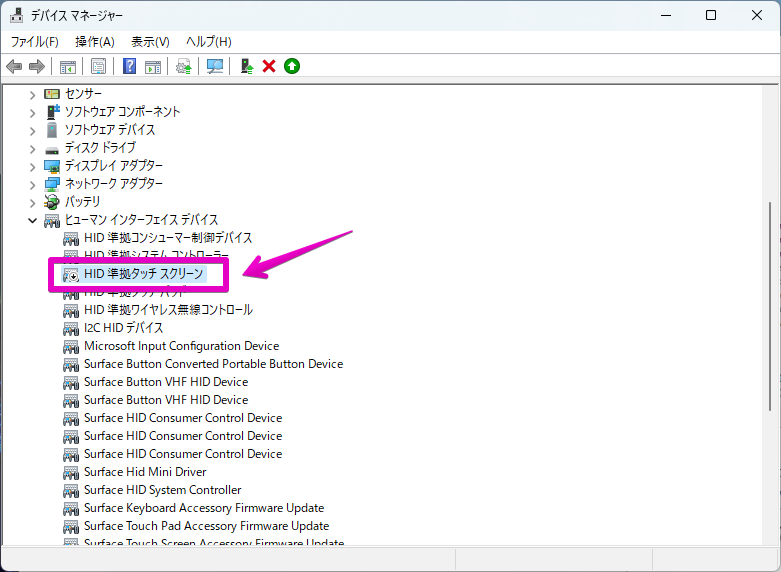
▶ タッチスクリーンを有効化する場合は、「デバイスを有効にする」をクリックします。
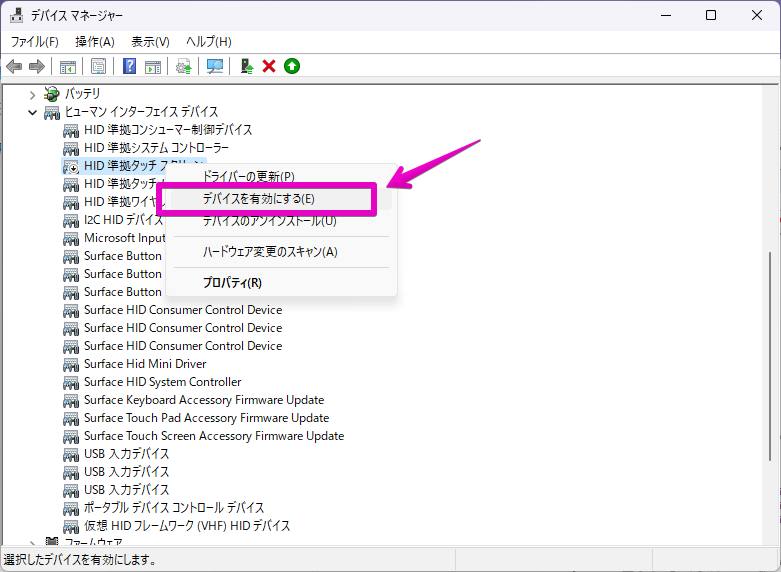
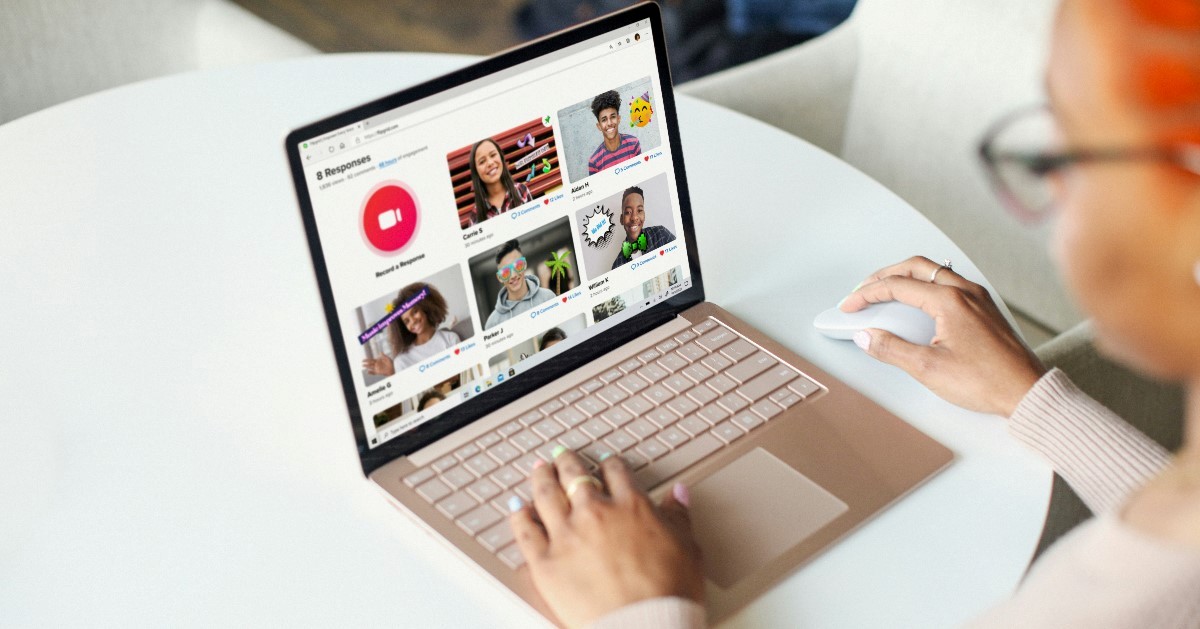

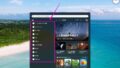
コメント