Surface Laptop Go 3で「回復ドライブ」を作る方法を紹介します。
そもそも、「回復ドライブ」では何が出来るか、作ったほうが良いのか、といったよくある質問にもまとめて答えます。
- Surface Laptop Go 3で「回復ドライブ」では何が出来るか?
- 「回復ドライブ」は作ったほうが良いのか?
- 「回復ドライブ」の作り方は?
「回復ドライブ」を使って出来ること・出来ないこと
| ⭕️出来ること | ❌️出来ないこと |
|---|---|
| Surfaceを工場出荷時の状態に戻す、いわゆる「リカバリ」を行う | 個人データや自分で入れたアプリの保存 |
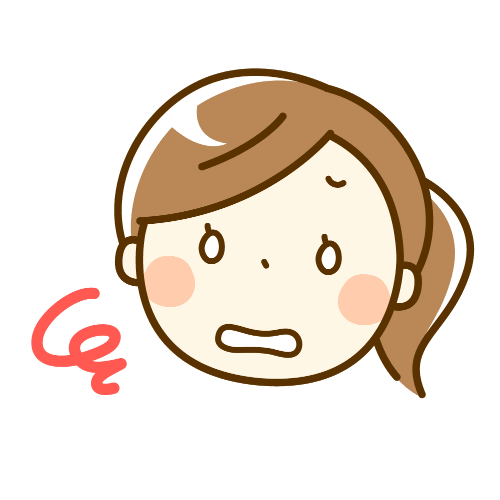
個人データの取り出しが必要な場合は、データ復旧業者に依頼する必要があります。
作業の難易度や手間や失敗のリスクを考えると、個人レベルでは難しいです。
「回復ドライブ」作成時の注意点
以下の2点について注意してください。
- 「回復ドライブ」作成用のUSBメモリ以外の、外付けSSD/HDD・USBメモリは取り外しておくこと
- 理由:誤ってデータを消去してしまわないように
- 「回復ドライブ」作成用のUSBメモリは、それ専用のUSBメモリになるので一括消去される。もしも何かデータが保存してある場合は、他の場所にコピーしておくこと
よくある質問の一問一答
以下の②や③で説明していますが、「回復ドライブ」を作成するPCと、使用するPCは同じであることが大原則です。
ただし、例外として「回復ドライブ」を使用するPCとは別のPCでも作成可能です。(あくまでも緊急用)
| No | 質問 | 回答 |
|---|---|---|
| ① | 「回復ドライブ」作成にかかる時間は? | 2-3時間 |
| ② | 「回復ドライブ」作成に必要なものは? | (A) 「回復ドライブ」を作成するPCと、使用するPCが同じ場合 ・「回復ドライブ」を作成するPC ・電源コンセント (作業時間が数時間かかる上、負荷が高い処理が連続するため) ・USB 3.0対応の32GBのUSBメモリ(それ以上の容量だと、空き容量が無駄になる) (B) 「回復ドライブ」を作成するPCと、使用するPCが異なる場合 (A)に加えて、以下が必要 ・Windows 11か10の「回復ドライブ」作成用のPC ・Wi-Fi環境 ・「回復ドライブ」を使用するSurfaceのシリアル番号 |
| ③ | 「回復ドライブ」は複数のPCで使い回しが出来るか? | 出来ない。理由は、個々の機種固有の情報が保存されているため |
| ④ | 「回復ドライブ」には通常のデータも保存できるか? | 出来ない。「回復ドライブ」は専用品となるので、他のデータは保存できない |
| ⑤ | 「回復ドライブ」は作った方が良い? | 作った方が良い。理由は、PCが起動できなくなったときに、初期設定の前の状態まで戻せるから(個人データ・自分でインストールしたアプリ・各種設定は消える) |
| ⑥ | 「回復ドライブ」と「リカバリーディスク」は同じもの? | 同じもの |
| ⑦ | 「回復ドライブ」の作成に失敗するのは、どんなとき? | 次のような場合に失敗することがある。 ・USBメモリの容量不足 ・USBメモリの相性問題 ・Windows Updateの実行中や実行直後 |
| ⑧ | 「回復ドライブ」の作成中にパソコンを使っても問題ないか? | ・負荷が高い処理が連続するので、使わないことを推奨 ・Webページを見るぐらいならOK ・アプリのインストールはNG |
作成手順:(A) 「回復ドライブ」を作成するPCと、使用するPCが同じ場合
▶ Windowsのスタート画面を開いて、「すべてのアプリ」をクリックします。
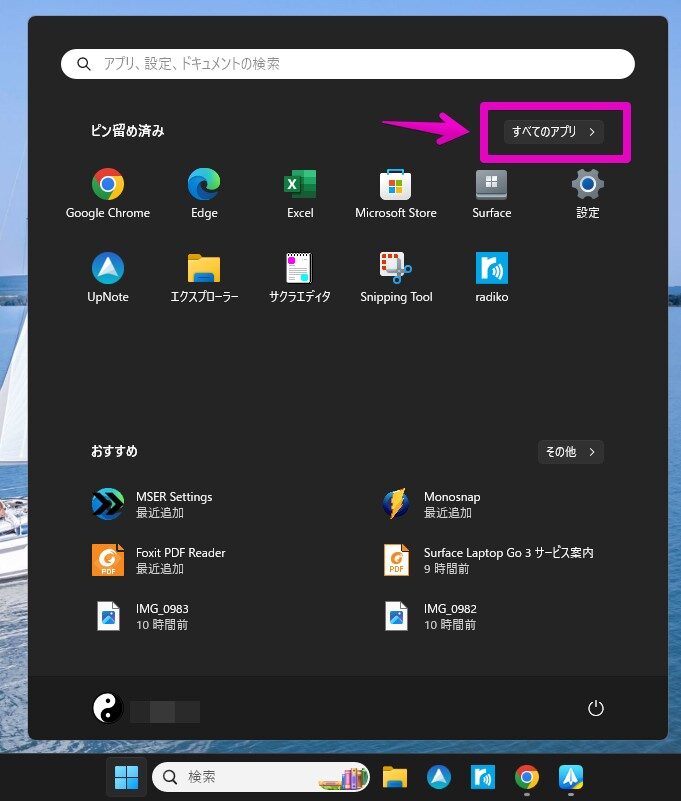
▶ 画面「すべてのアプリ」から、アプリ「Windowsツール」を探してクリックします。
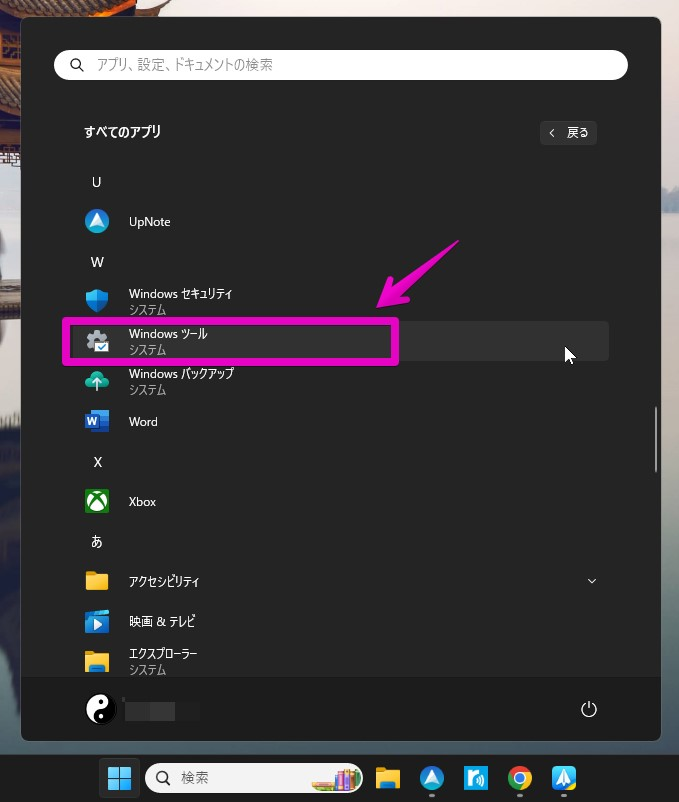
▶ ファイルエクスプローラで「Windowsツール」が開いたら、画面の一番下の方にあるアイコン「回復ドライブ」をダブルクリックします。
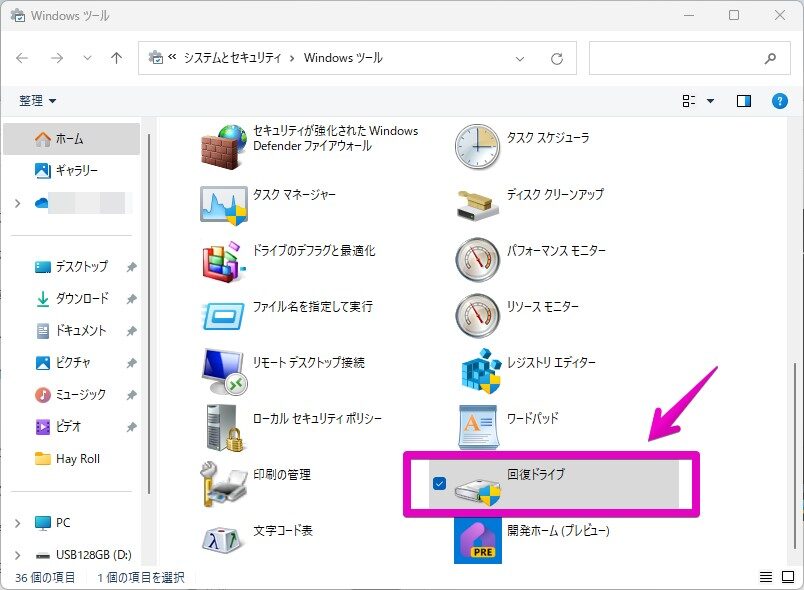
▶ 画面「回復ドライブ」が起動したら、チェック項目「システムファイルを回復ドライブにバックアップします。」にチェックが入っていることに確認してから、ボタン「次へ」をクリックします。
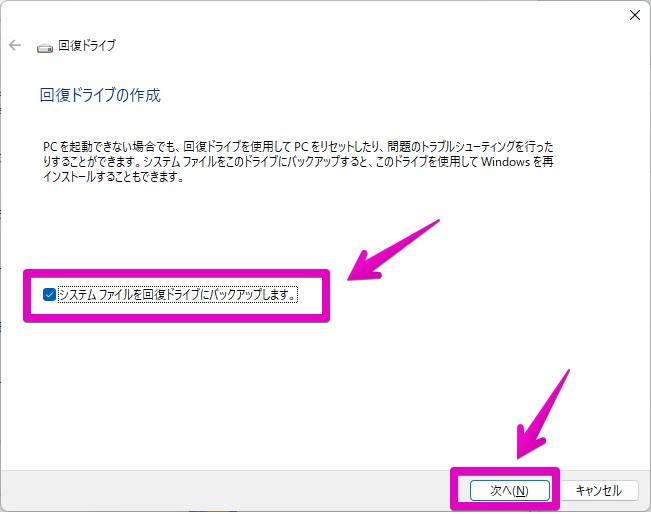
▶ 画面に「お待ち下さい」が表示されたら、1分程待ちます。
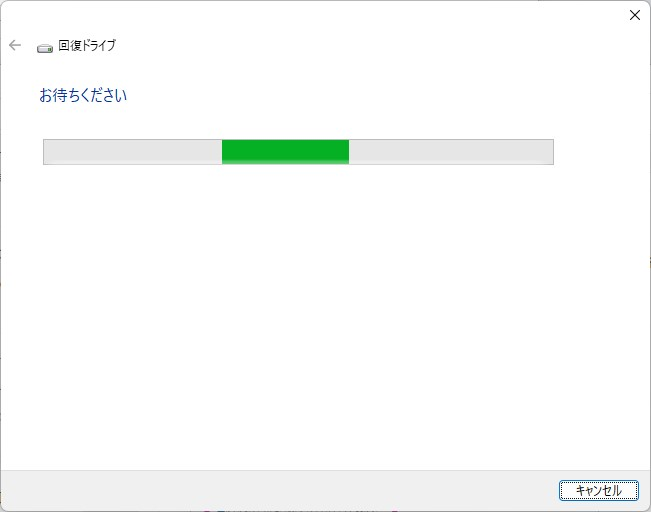
▶ 画面に「USBドライブの選択」と表示されたら、挿入しているUSBメモリが表示されていることを確認してから、ボタン「次へ」をクリックします。
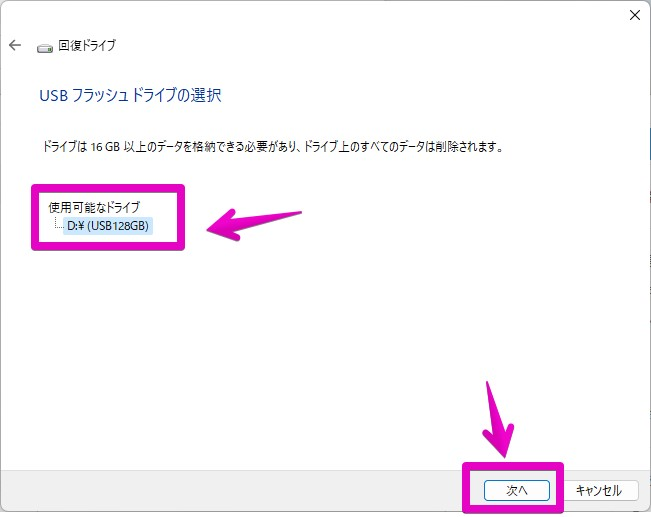
▶ 画面に黄色のビックリマークが表示されたら、ボタン「作成」をクリックして、回復ドライブの作成を開始します。
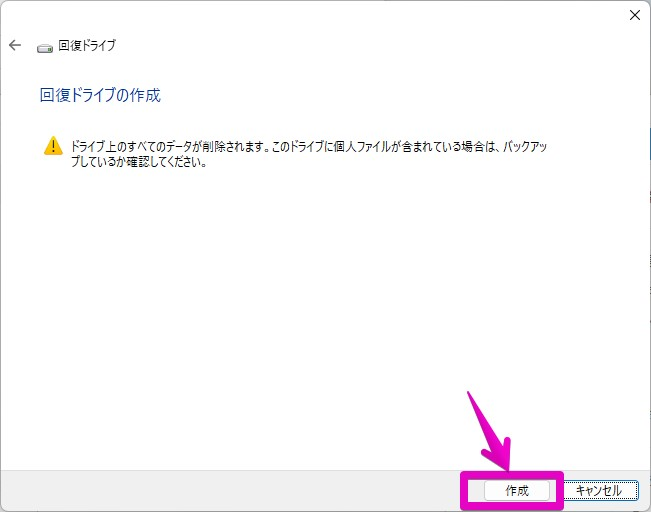
▶ 作成処理が始まったら、完了までPCを放置します。
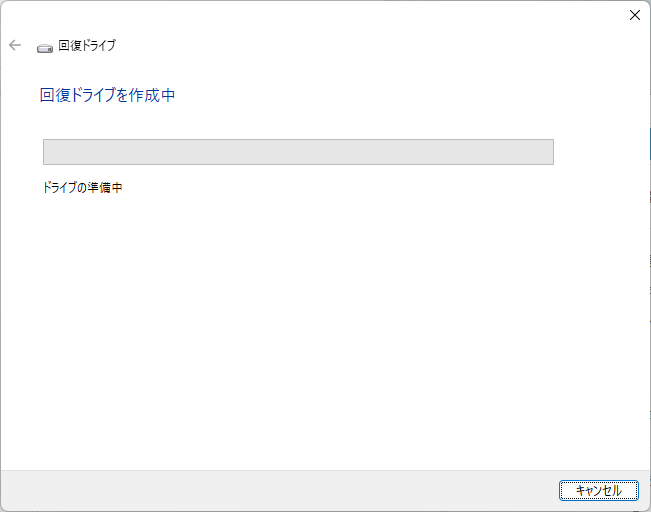
▶ 画面に「回復ドライブの準備ができました」が完了したら、「回復ドライブ」の作成は完了です。
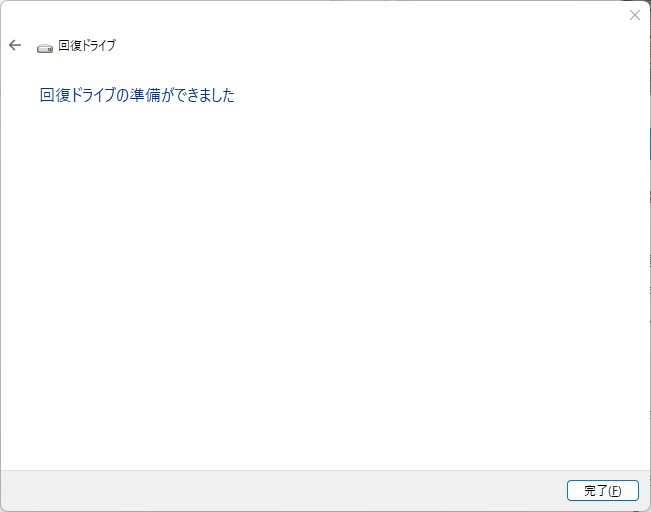

正しく作成できたかは、次の章の方法で確認できます。
万が一Surfaceが起動できないときに備えて「回復ドライブ」を作成した場合は、確認しておくことをおすすめします。
作成手順(B) 「回復ドライブ」を作成するPCと、使用するPCが異なる場合

大まかな流れは、つぎのようになります。
- ステップ①:Windows 11か10の他のPCで回復ドライブを作成(別メーカー・別機種のPCでもOK)
- ステップ②:上記に、Surface Laptop Go 3専用の回復ドライブのイメージファイルを上書き
そうすると、Surface Laptop Go 3専用の回復ドライブが作成できます。
▶ 他のPCで、前章の「(A) あらかじめ回復ドライブを作成する手順」で、回復ドライブを作成します。
ここでの説明では、右(以下)のPCで作成しましたが、最終的にSurface Laptop Go 3の回復ドライブとして起動できたことを確認しています。
| 項目 | 内容 |
|---|---|
| メーカー | Lenovo |
| 機種 | M715q |
| Windowsバージョン | Windows 10 |
| Windowsエディション | Home |
▶ 右(以下)のリンクをクリックして、Surfaceの回復ドライブのイメージデータをダウンロードする公式サイトにアクセスします。
▶ サイトが開いたら、見出し「① お使いのSurfaceを選択してください」の中にある、項目「シリアル番号」を入力してから、ボタン「続ける」をクリックします。
(項目「Product」は、入力必須ではありません)
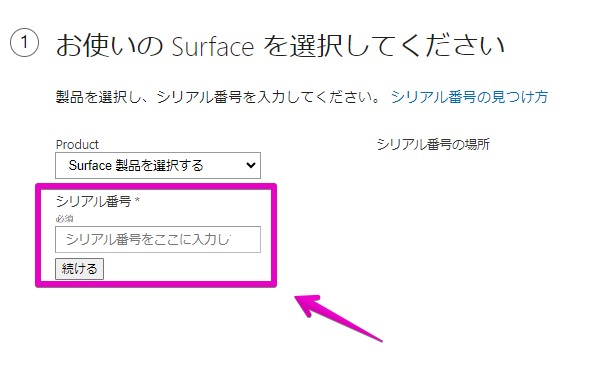
シリアル番号は、次の場所に記載されています。
- ① Surface本体の裏
- ② Surfaceの梱包箱
- ③ サイト「Microsoftアカウント」の、「デバイス」
- ④ Windowsのアプリ「Surface」
- ⑤ Windowsのアプリ「設定」
(④⑤は、シリアル番号を確認したいSurfaceが起動していないと確認できません。)
① Surface本体の裏
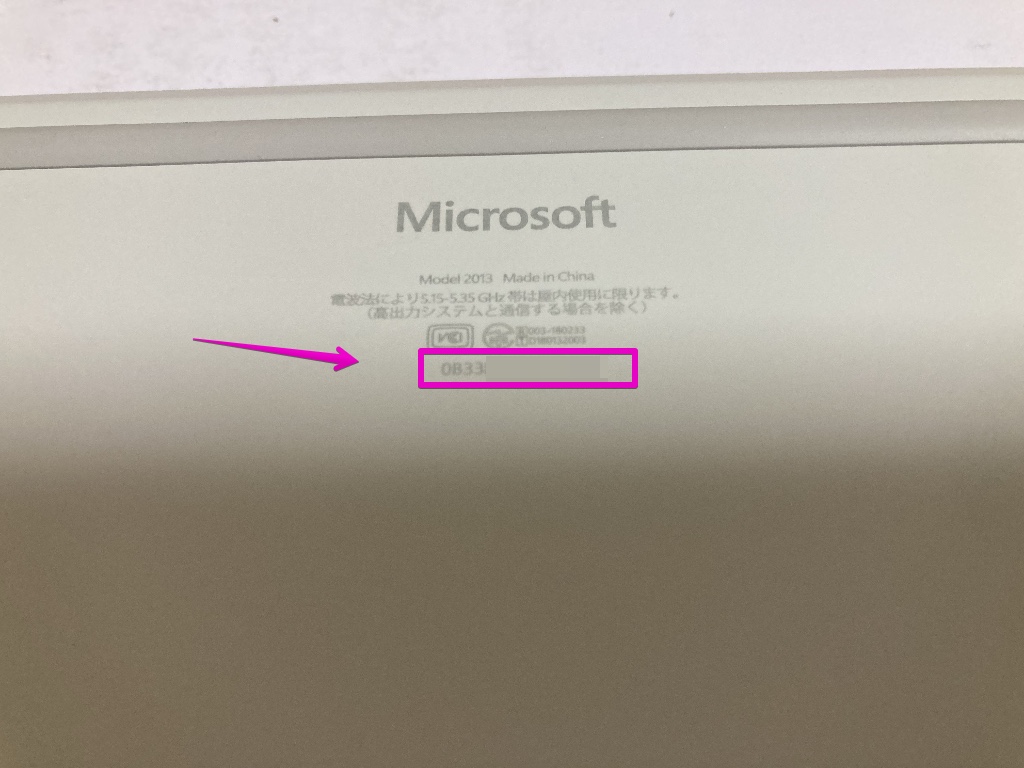
② Surfaceの梱包箱
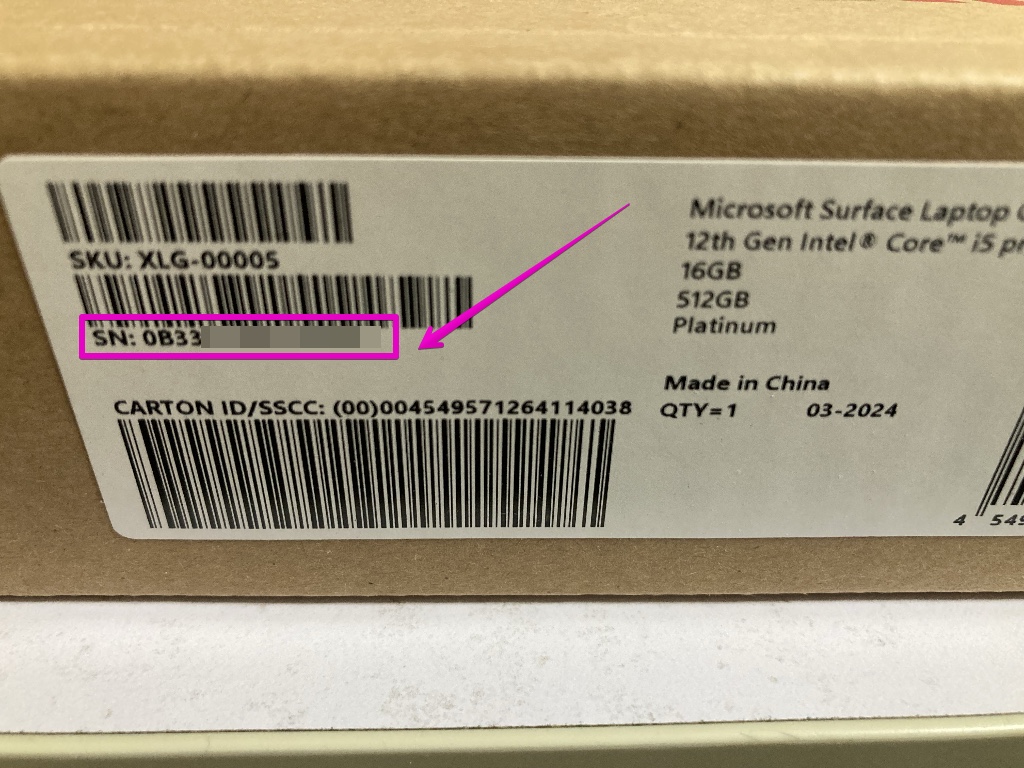
③ サイト「Microsoftアカウント」の、「デバイス」の中に表記
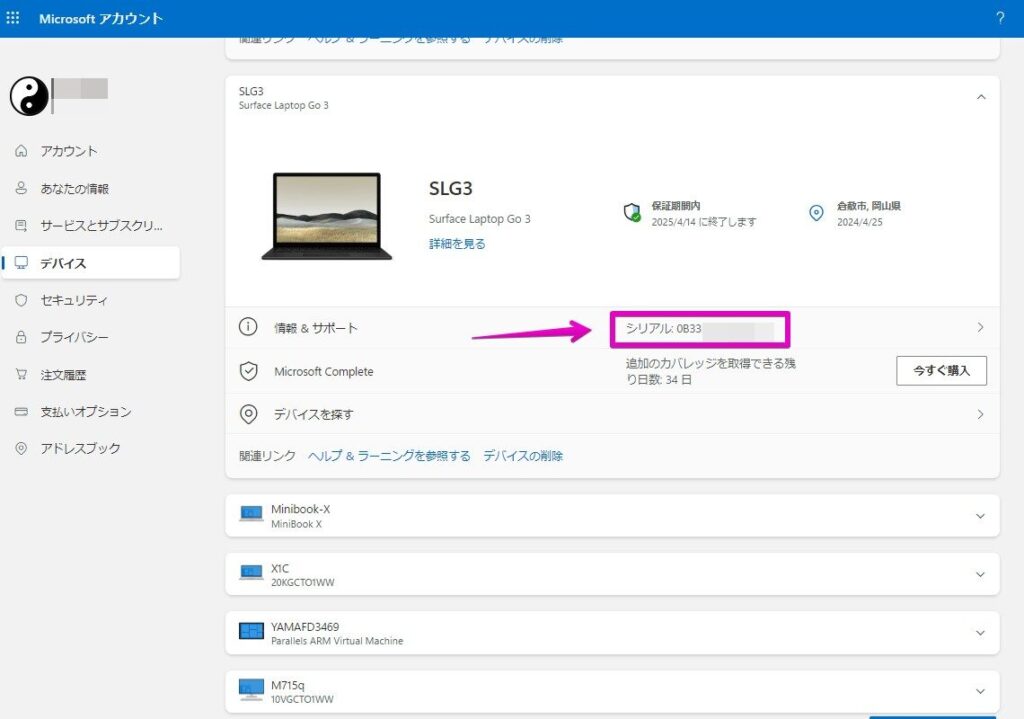
④ Windowsのアプリ「Surface」
見出し「デバイス情報」を展開した中に表記
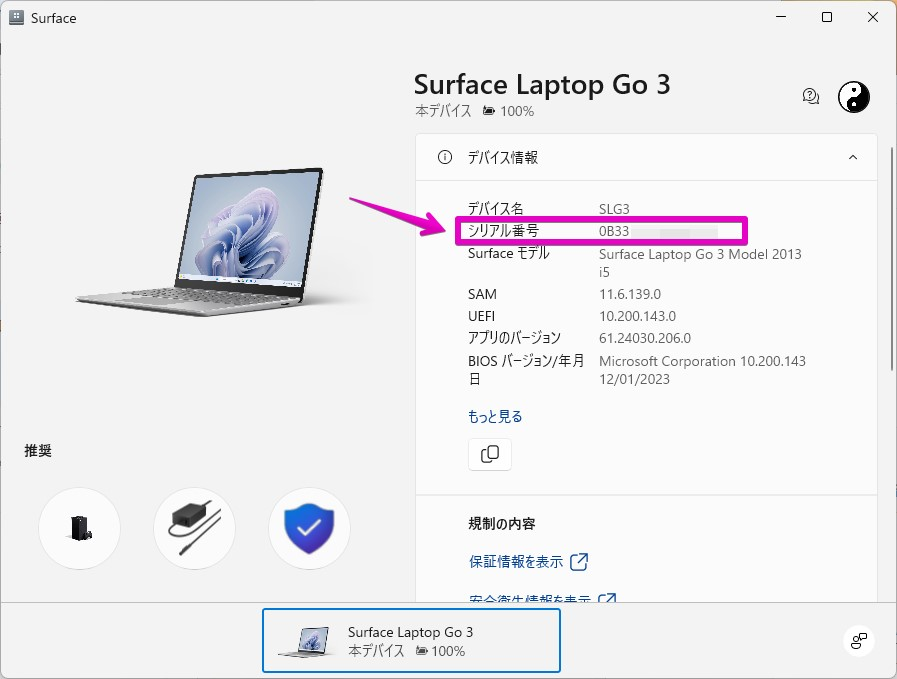
⑤ Windowsのアプリ「設定」
「システム > バージョン情報」の見出し「Windowsの仕様」の中に表記
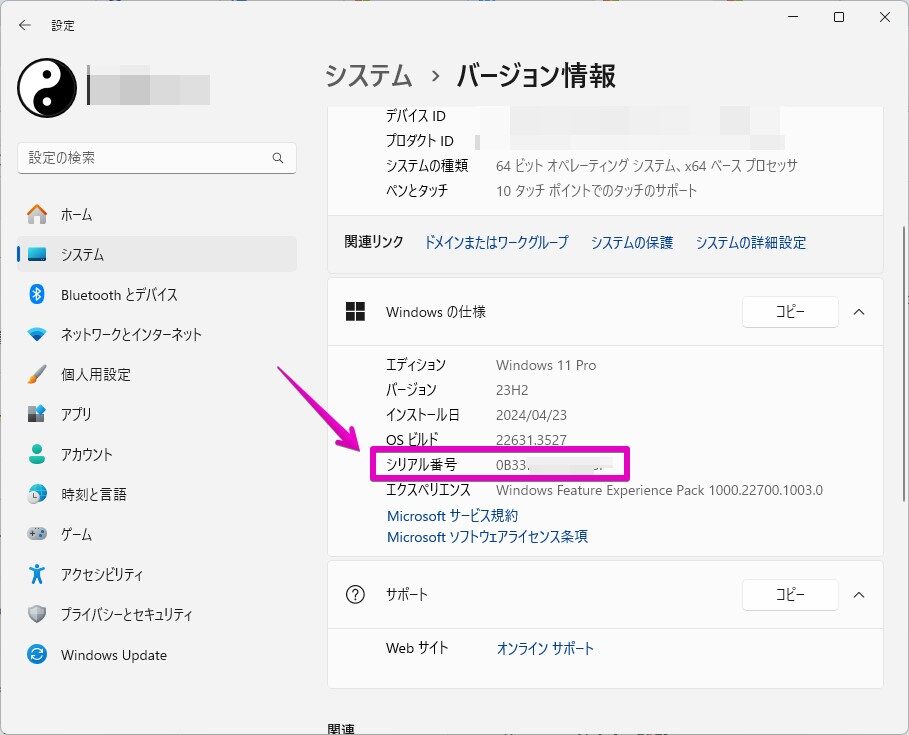
▶ 見出し「② Surfaceの回復イメージをダウンロードします」の中にある、Windows 11のタイトルの横にある、リンク「画像をダウンロード」をクリックします。
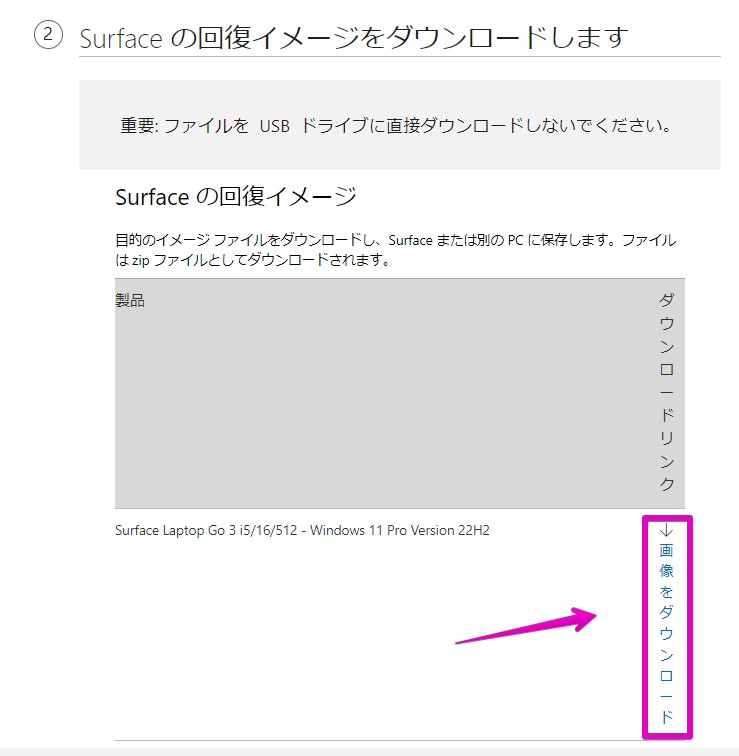
▶ ファイル保存の操作画面が表示されたら、適当場場所(ダウンロードなど)を指定して、ボタン「保存」をクリックします。
ファイルはZIP形式で、複数のファイルが1つのファイルにまとめてダウンロードされます。
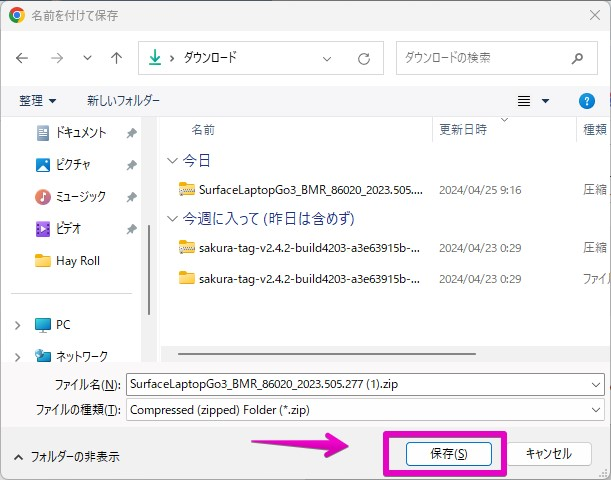
▶ ZIPファイルがダウンロードできたら、「ファイルエクスプローラー」で右クリックして、項目「すべて展開…」をクリックします。
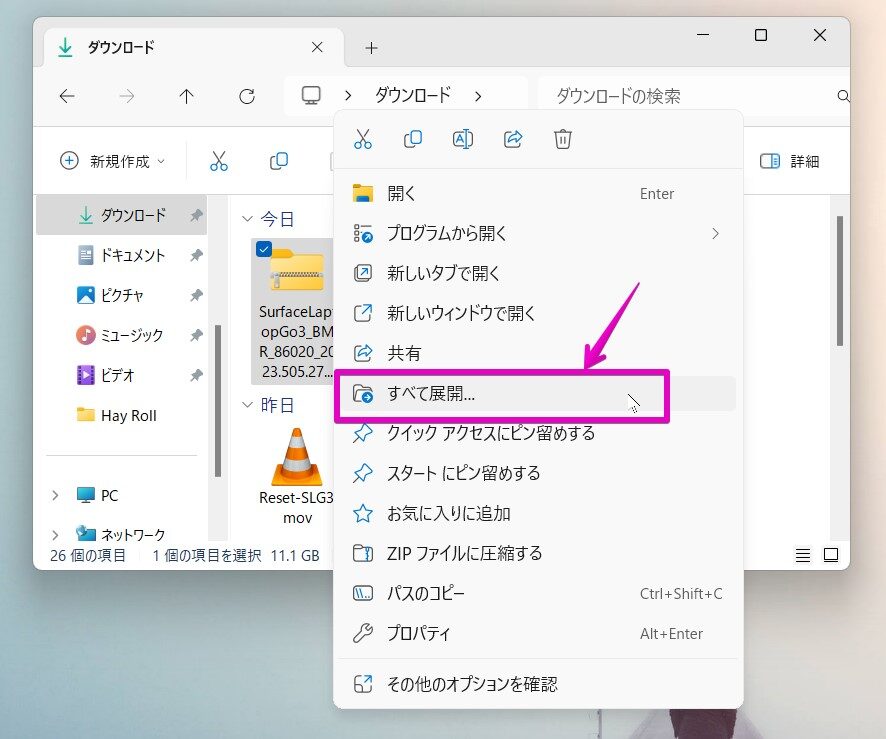
▶ ZIPファイルの展開画面が表示されたら、適当な展開場所(そのままでOK。必要なら変更)を指定して、ボタン「展開」をクリックします。
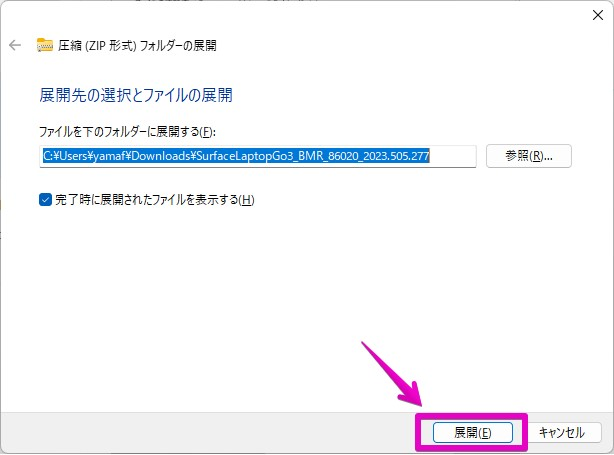
▶ ファイルの展開には2-3分かかるので、放置して完了まで待ちます。
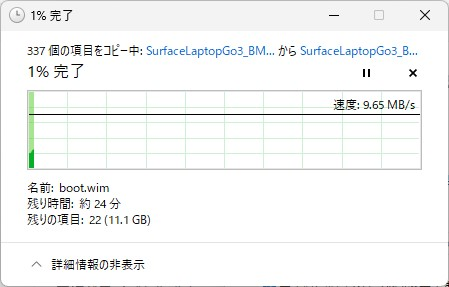
▶ ファイルの展開が完了したら、あらかじめ他のPCで作成しておいた「回復ドライブ」のUSBメモリをSurfaceに接続します。
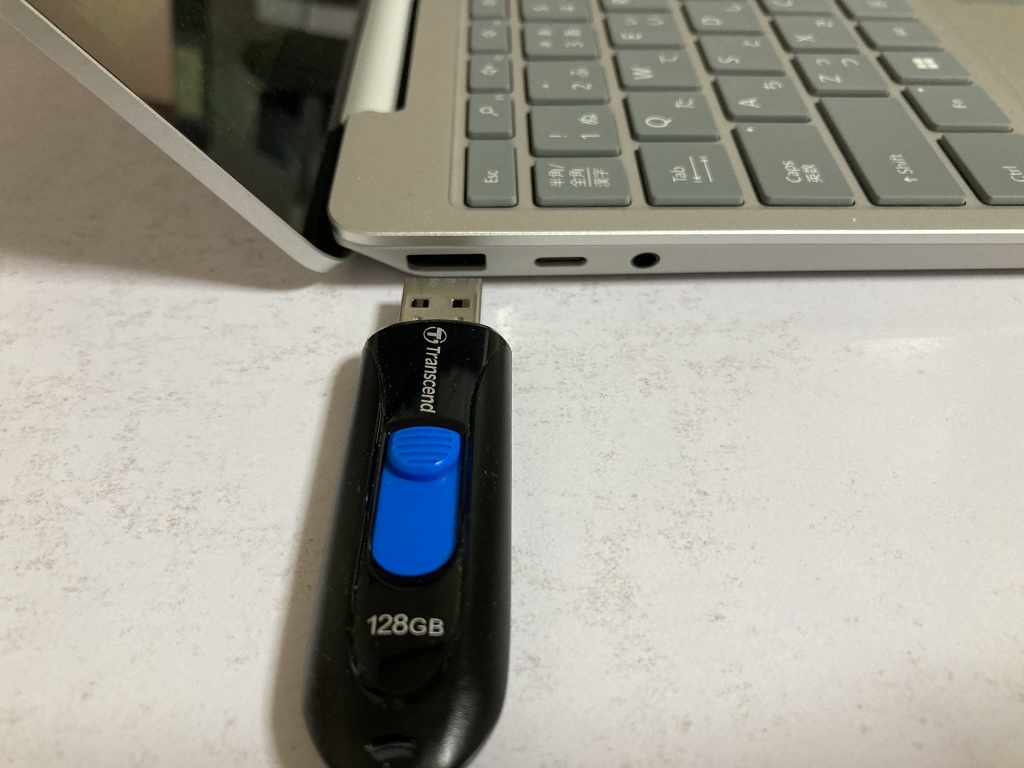
▶ 図のように「ファイルエクスプローラー」で、「回復ドライブ」のUSBメモリと、ZIPファイルの展開したファイル一覧を表示します。
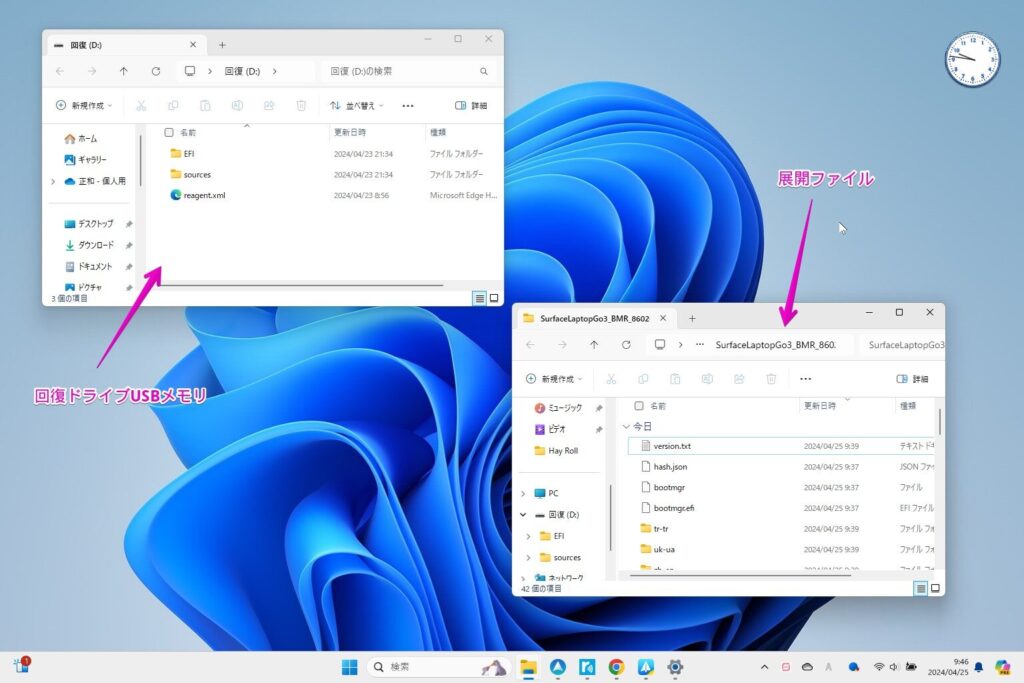
▶ 展開したファイル一覧のすべてのファイルを選択します。
やり方は次の2つの方法があるので、やりやすい方で行ってください。
- ① キーボードショートカット Ctrl + A
- ② 「ファイルエクスプローラー」の列見出しの「名前」の左横にあるチェックボックスをクリック
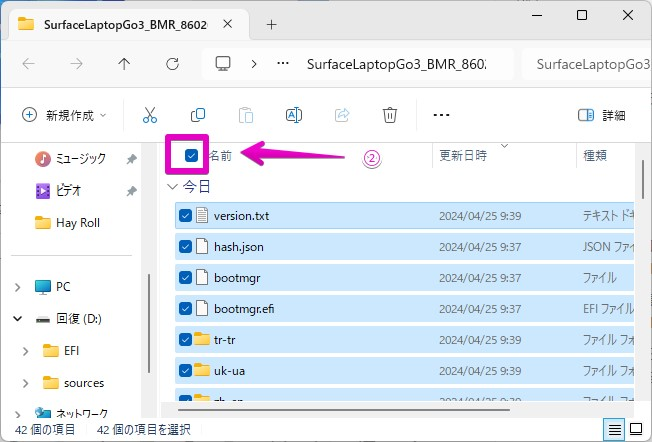
▶ ファイルを選択した状態で、「回復ドライブ」のUSBメモリの内側にドラッグ・アンド・ドロップします。
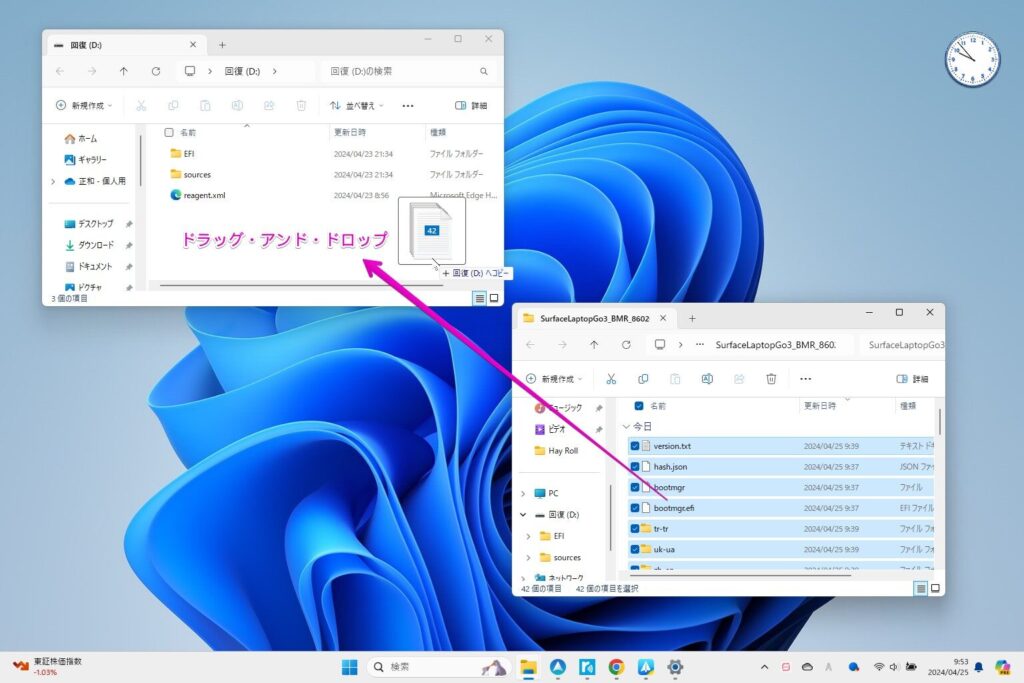
▶ ファイルのコピーには5分ほどかかるので、放置して完了まで待ちます。
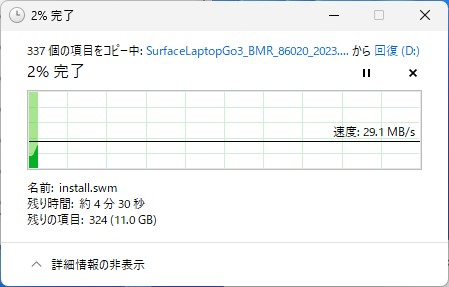
▶ コピーの途中で、図のようなファイルの上書き確認画面が表示されるので、ボタン「ファイルを置き換える」をクリックします。
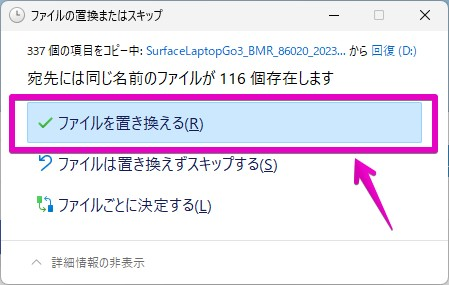
▶ ファイルのコピーが完了したら、「回復ドライブ」の作成は完了です。

正しく作成できたかは、次の章の方法で確認できます。
万が一Surfaceが起動できないときに備えて「回復ドライブ」を作成した場合は、確認しておくことをおすすめします。
「回復ドライブ」から起動できるかテストする手順
▶ Surfaceをシャットダウン(電源が切れた状態)にします。
▶ SurfaceのキーボードF3を押し続けたまま、電源ボタンは押してすぐに離し、電源を入れます。(F3キーは押し続ける)
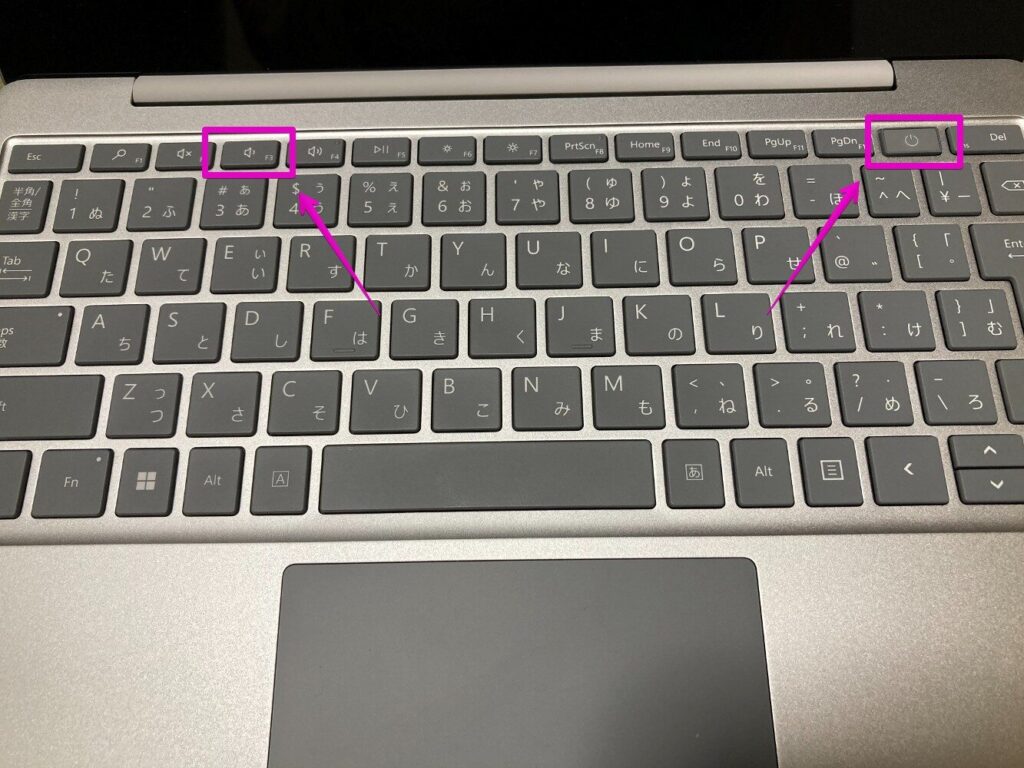
▶ Surfaceの画面にWindowsのロゴが表示されて、その下に円がぐるぐる回る画面になったら、F3を離します。
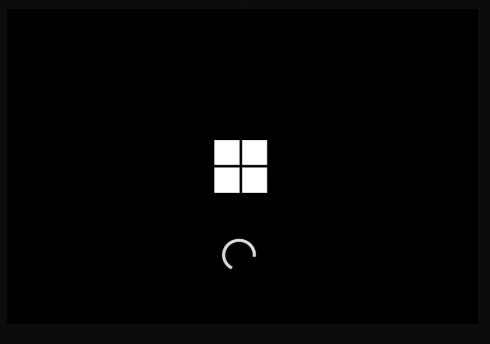
▶ 図のように、背景が青色で「言語の選択」と表示されたら、「回復ドライブ」のUSBメモリからの起動に成功です。
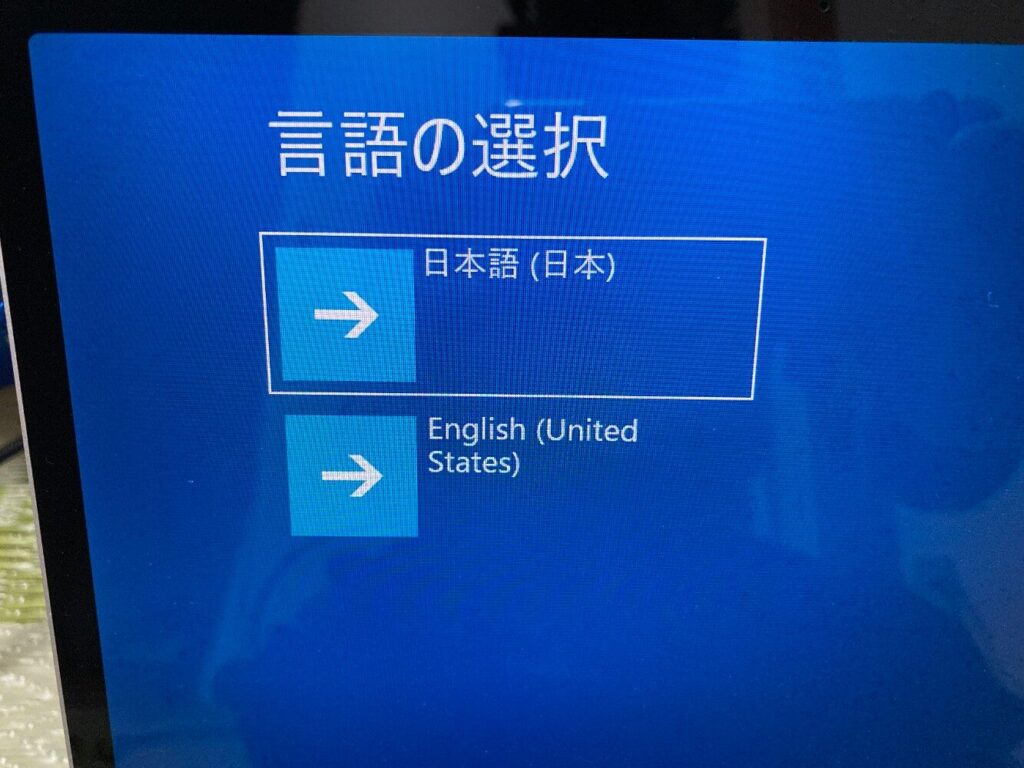
▶ Surfaceの電源ボタンを10秒ぐらい押し続けて、電源を切ります。


起動テストは以上です。
なお、以下リンク先のマイクロソフトの公式サポートページにも、同じ内容が記載されています。

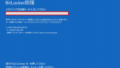

コメント