Surface Laptop Go 3の初期設定を自分でやろうかどうか、迷っていてる方向けの情報です。
パソコンを初めて初期設定する方には難しい用語や、落とし穴とも呼べる注意点があります。
このページでは、これらの情報を具体的な操作手順と合わせてわかりやすく説明します。
- Surface Laptop Go 3の初期設定のやり方を、初心者でも分かるように図解入り(スクショ)で知りたい
初期設定の大まかな流れ
PCを買ってきて使えるようにするまでは、Windowsの初期設定とそれに関する設定で、次の①から⑤までの作業があります。
狭い意味の初期設定は①だけですが、セキュリティ対策のために②から④までは同時に行ってください。
⑤についても同時に行うべきですが、時間がかかるので後日でも構いません。(ただし、必ず行ってください。)
| No | 作業項目 | 目安作業時間 | 作業内容 |
|---|---|---|---|
| ① | 初期設定 | 1-2時間 | Windowsを使える状態にする作業 |
| ② | Windows Updateの実行 | 1-2時間 | 最新のアップデートをインストール |
| ③ | セキュリティの確認 | 15分 | ウイルス対策他の状態チェック |
| ④ | BitLocker(ドライブ暗号化)の確認 | 15分 | 内蔵SSDのセキュリティの状態チェック |
| ⑤ | 回復ドライブ作成 | 2-3時間 | Windows不具合時のリカバリー用USBメモリ作成 |
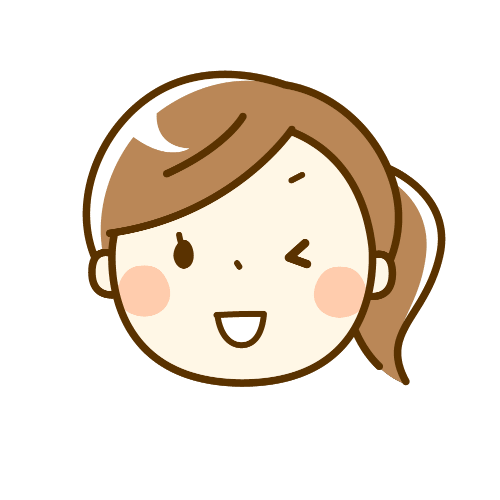
このページでは、上記の①と②について説明します。
③以降については、以下のように別ページで説明しています。
(全部いっぺんにページに載せると、文章が長すぎて読みづらくなるため。)
| No | 作業項目 | 説明ページ |
|---|---|---|
| ③ | セキュリティの確認 | Surface Laptop Go 3にウイルス対策アプリは必要か?標準付属アプリの「Windowsセキュリティ」の使い方も紹介 |
| ④ | BitLocker(ドライブ暗号化)の確認 | Surface Laptop Go 3の「BitLocker(ドライブの暗号化)」の状態の確認、回復キーの保存場所の確認 |
| ⑤ | 回復ドライブ作成 | Surface Laptop Go 3の「回復ドライブ」では何ができる?作成方法も説明 |
よくある質問の一問一答
| No | 質問 | 回答 |
|---|---|---|
| ① | 初期設定にかかる時間は? | 上記「初期設定の大まかな流れ」参照 |
| ② | 初期設定に必要なものは? | ・電源コンセント (作業時間が数時間かかる上、負荷が高い処理が連続するため) ・Wi-Fi環境 ・Microsoftアカウント (初期設定の時に作成可能) 初期設定自体では使いませんが、別ページで説明の「回復ドライブの作成」で32GB以上のUSBメモリを用意(「回復ドライブの作成」は後日でも構わないが、なるべく一緒に作業することを推奨します) |
| ③ | 初期設定はパソコン初心者でも出来るか? | ・自分でパソコンをWi-Fiに接続できる人なら可能 ・全くのパソコン初心者は慣れた人に頼んだ方が良い |
| ④ | 初期設定中にパソコンを使っても問題ないか? | ・負荷が高い処理が連続するので、使わないことを推奨 ・Webページを見るぐらいならOK ・アプリのインストールはNG |
初期設定の注意点
特に次の2点について注意が必要です。
- ① 「Microsoftアカウント」で、Windowsにログインする初期設定が基本
- ② 初期設定完了時に、自動的にBitLocker(ドライブの暗号化)がされる
① 「Microsoftアカウント」で、Windowsにログインする初期設定が基本
Surface Laptop Go 3にプレインストールされているWindows 11では、「Microsoftアカウント」でログインする前提となっています。
ちなみに、Proエディションでは以前からある「ローカルアカウント」でログインすることも出来ます。
| 「Microsoftアカウント」でログイン | 「ローカルアカウント」でログイン | |
|---|---|---|
| 対象エディション | ・Windows 11 Home ・Windows 11 Pro | ・Windows 11 Pro |
| 主な想定ユーザー | ・一般ユーザー ・個人事業主 | ・企業や学校のユーザー |
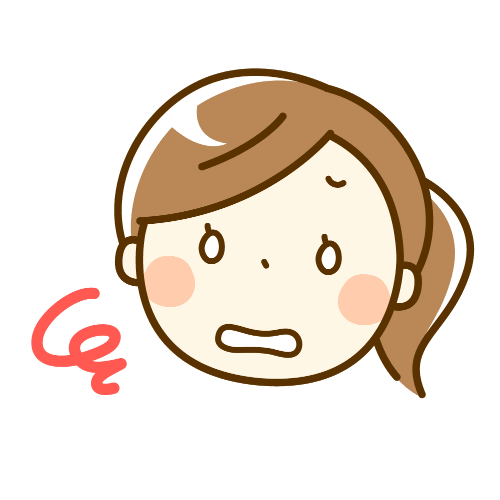
「Microsoftアカウント」は、これでWindowsにログインするしないに関わらず、Microsoft Office(エクセル・ワード)を使用したり、OneDrive(クラウドストレージ)を使用するには必須です。
なので、「Microsoftアカウント」を作成せずに、Windowsを使うことはあまり現実的ではありません。
② 初期設定完了時に、自動的にBitLocker(ドライブの暗号化)がされる
Surface Laptop Go 3では、内蔵SSDのセキュリティを高めるため、保存データはすべて暗号化されています。
普段は自動的に暗号化データを解読して、データの読み書きを行っているので、意識することはありません。
ところが、Surfaceを修理するときや、Surfaceが起動しないときなどに、暗号化データを読み出すための「回復キー」を入力するように求められることがあります。

「回復キー」の保存場所や確認方法は、以下のページで説明しています。
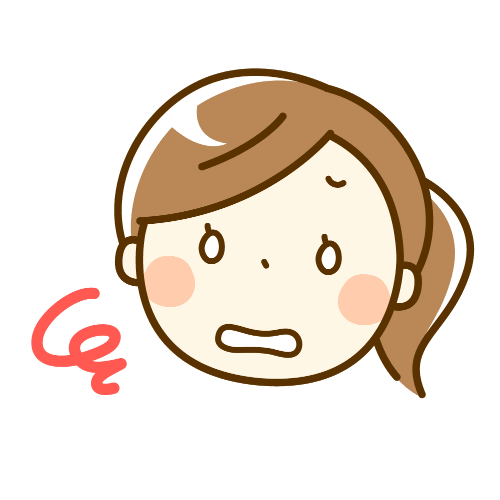
「回復キー」の入力を求められるにも関わらず分からないときは、保存データやインストールしたアプリ、各種の設定がすべて初期化した状態で戻すしかありません。
なので、初期設定の後には必ず「回復キー」の確認を行ってください。
図解:初期設定の手順
▶ Windowsのログがしばらく表示された後に、図のような言語の選択画面が表示されます。
表示されたら、①項目「日本語」をクリックしてから、②ボタン「はい」をクリックします。
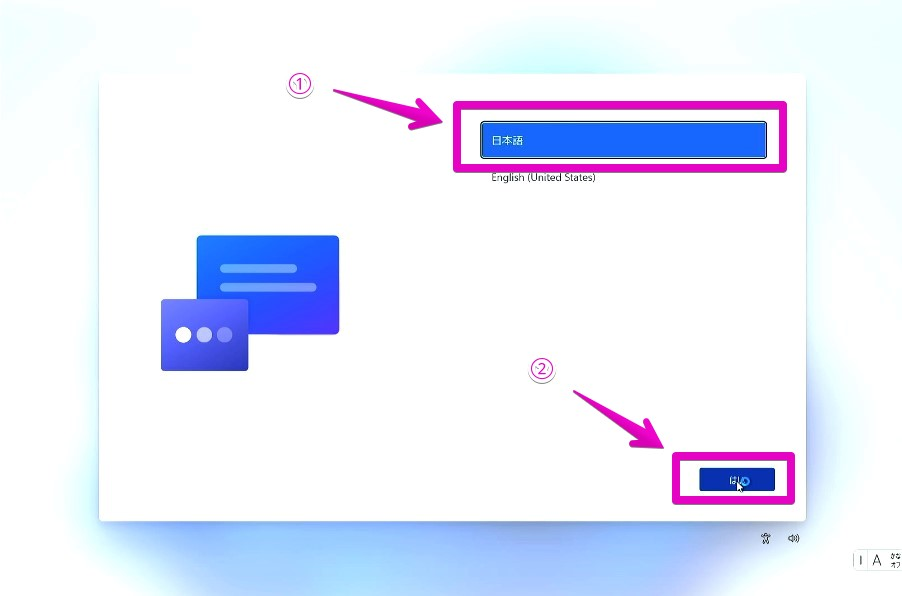
▶ 図のように、「国または地域はこれでよろしいですか?」と表示されたら、①項目「日本」をクリックしてから、②ボタン「はい」をクリックします。
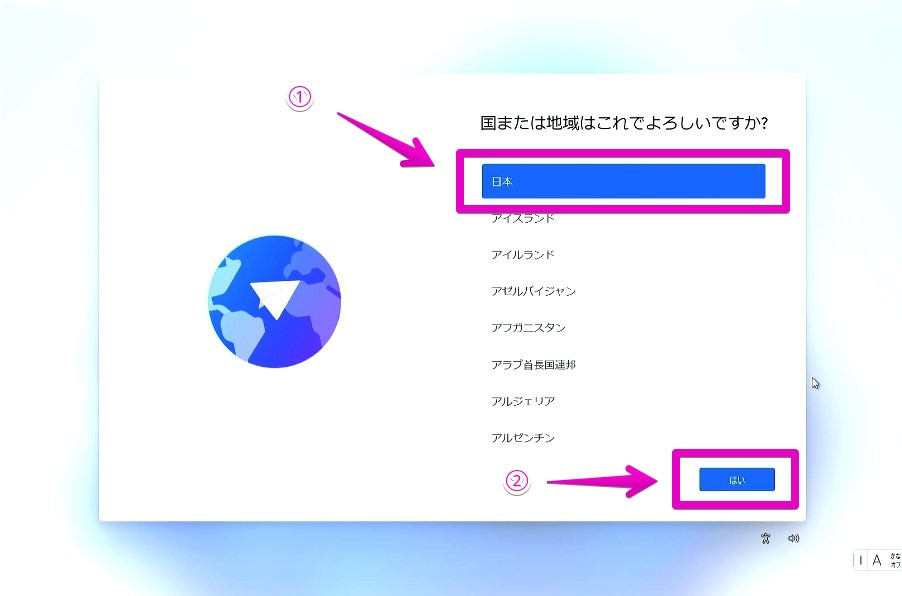
▶ 図のように、「これは正しいキーボードレイアウトまたは入力方式ですか?」と表示されたら、①項目「Microsoft IME」が選択された状態になっているので、②ボタン「はい」をクリックします。
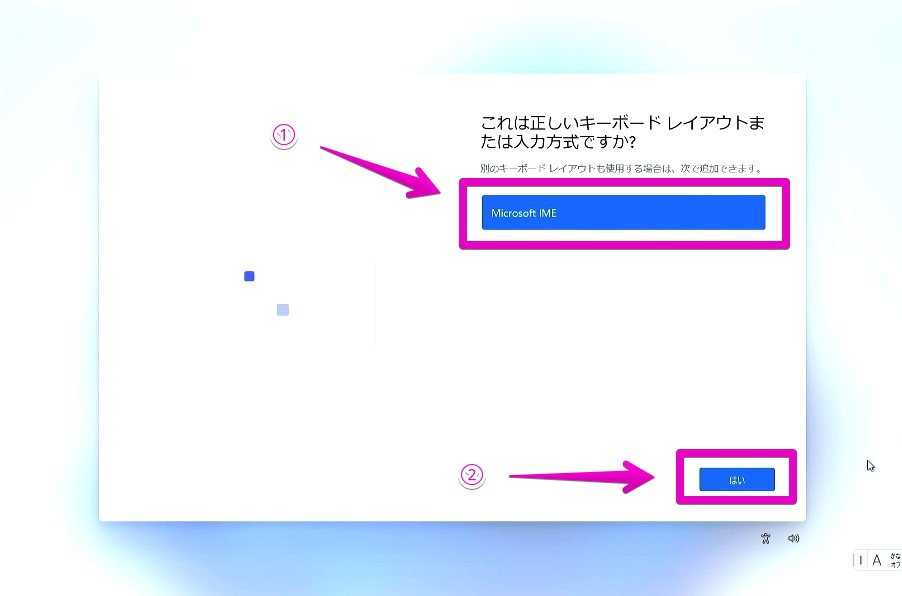
▶ 図のように、「2つ目のキーボードレイアウトを追加しますか?」と表示されたら、①ボタン「スキップ」をクリックします。
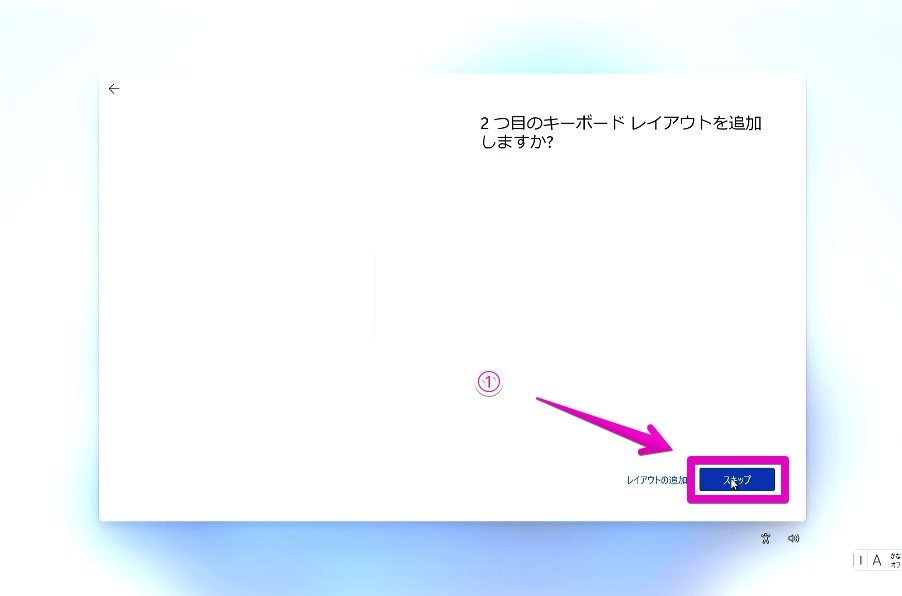
▶ 図のように、「ネットワークに接続しましょう」と表示されたら、①接続先のWi-Fiを選択して、②「自動的に接続」がチェックが付いていることを確認してから、③ボタン「接続」をクリックします。
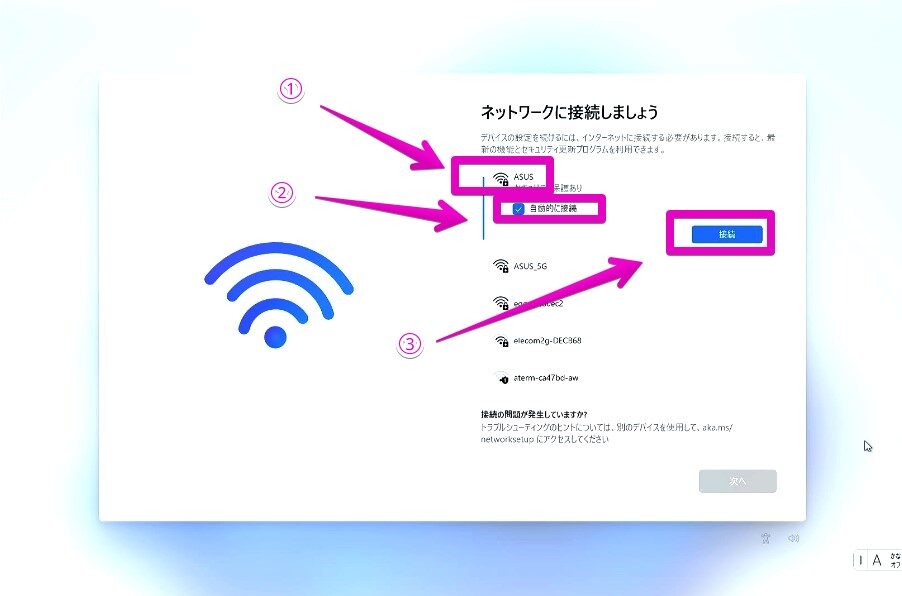
▶ 図のように、入力項目「ネットワークセキュリティキーの入力」と表示されたら、①Wi-Fiのパスワード(SSIDのパスワード)を入力してから、②ボタン「次へ」をクリックします。
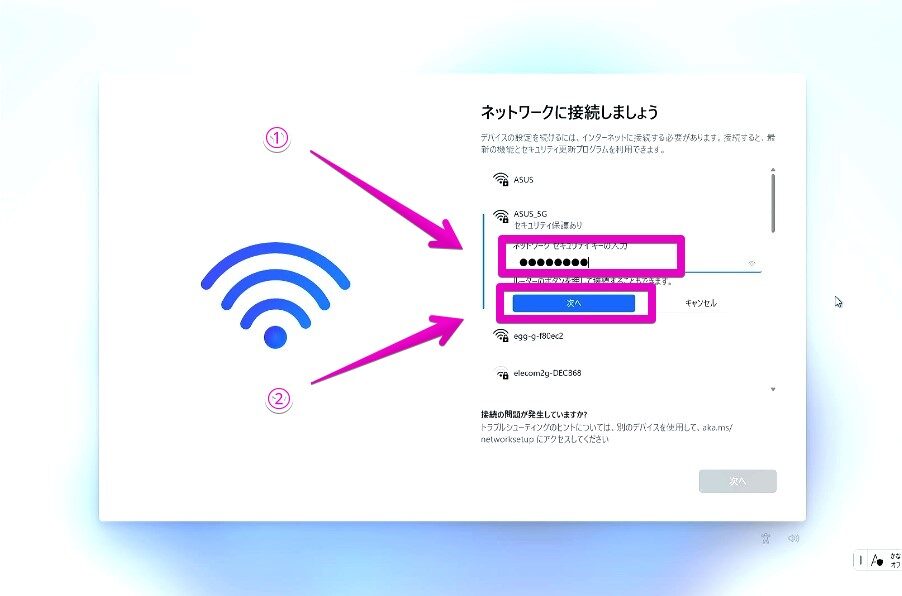
▶ 接続が完了したら、①ボタン「次へ」をクリックします。
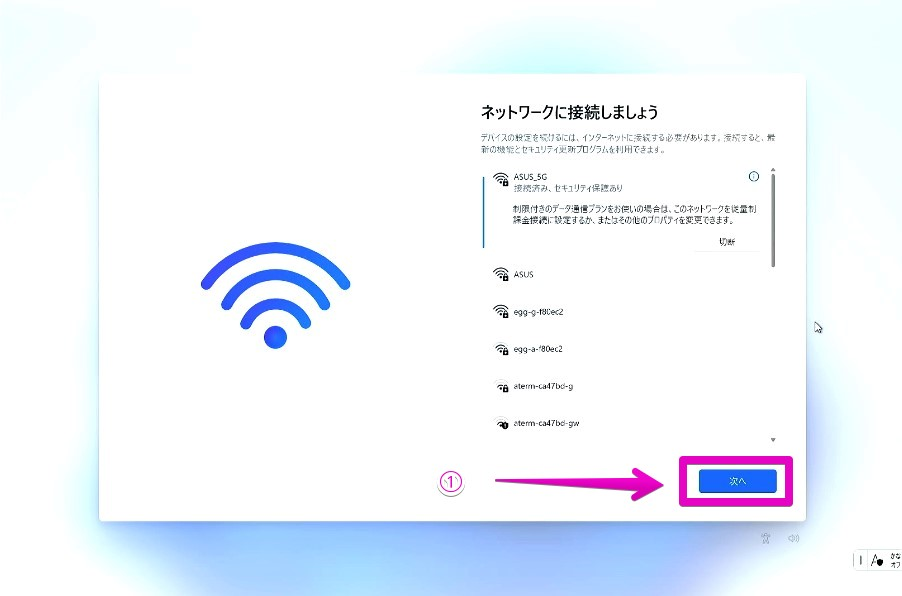
▶ ここからしばらくは、Windows側で自動的に処理を行うので、しばらく待ちます。
処理が完了したら、自動的にWindowsの再起動がかかります。
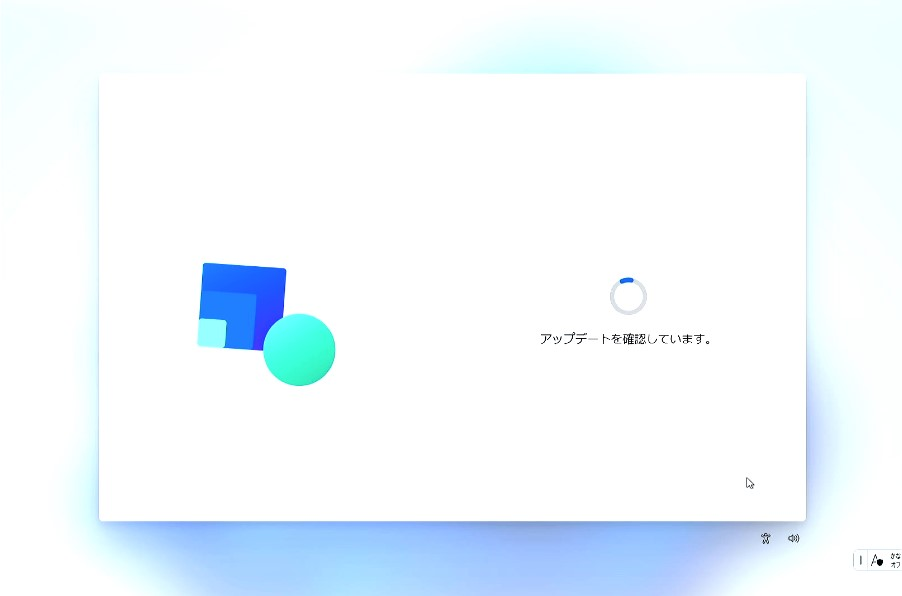
▶ 図のように、画面に「続行する前にPCが再起動されます。」と表示されたら、このあとで再起動がかかるので、そのまま放置してしばらく待ちます。
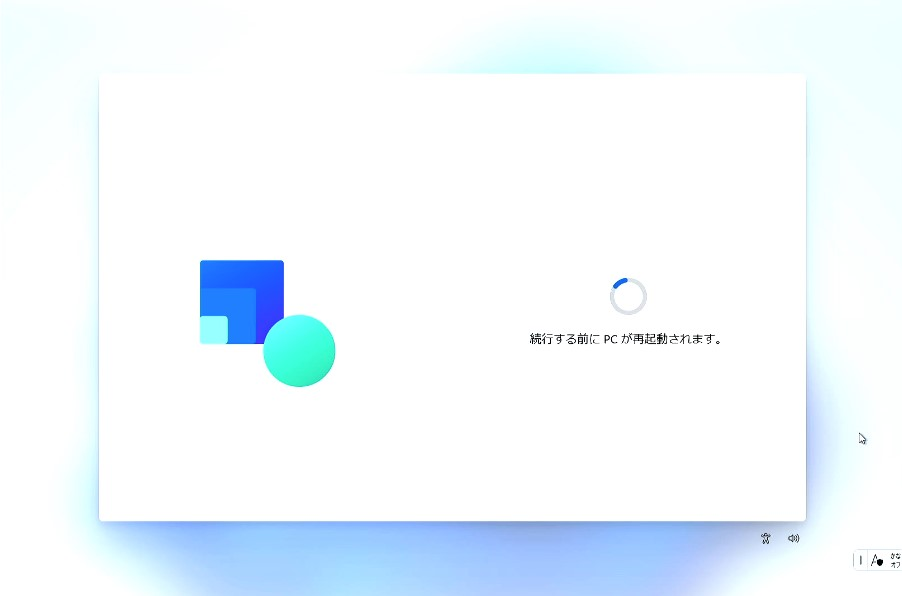
▶ 図のように、黒い画面に「更新が進行中です。コンピューターの電源を入れたままにしてください。」と表示されたら、表示が変わるまでしばらく待ちます。
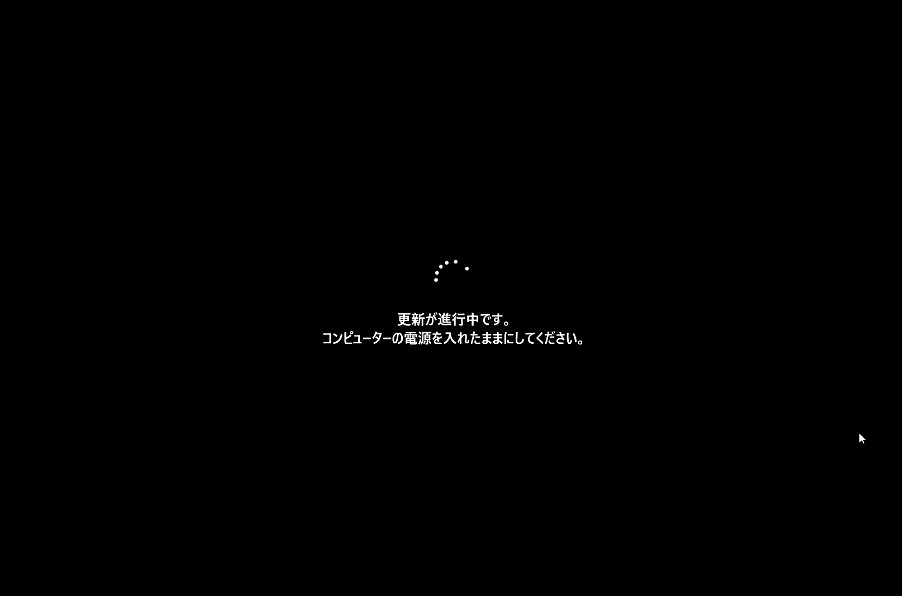
▶ 図のように、画面に「ライセンス契約をご確認ください。」と表示されたら、①ボタン「同意」をクリックします。
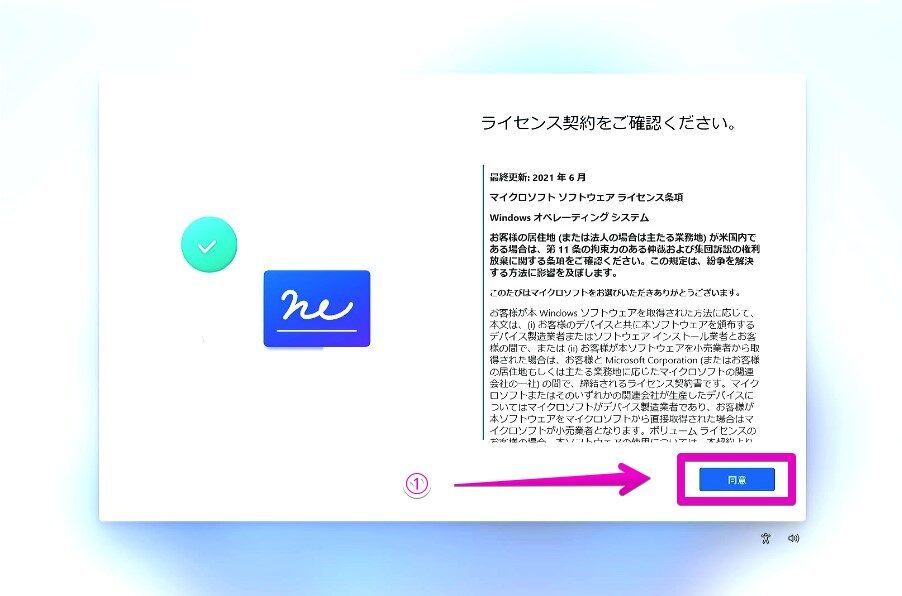
▶ 図のように、「デバイスに名前を付けましょう」と表示されたら、①入力欄「デバイスに名前を付ける」の中に、わかり易い名前を付けます。
ここでの入力をスキップすると、Windowsが適当な名前をつけてくれますが、名前はMicrosoftの各種のサービスでも使われるので、自分や他の人がわかり易い名前を付けることを強くオススメします。
名前の付け方の一例ですが、「Surface Laptop Go 3」が1台だけなら「SLG3」、複数台ある場合は「SLG3-001」「SLG3-002」などがあります。
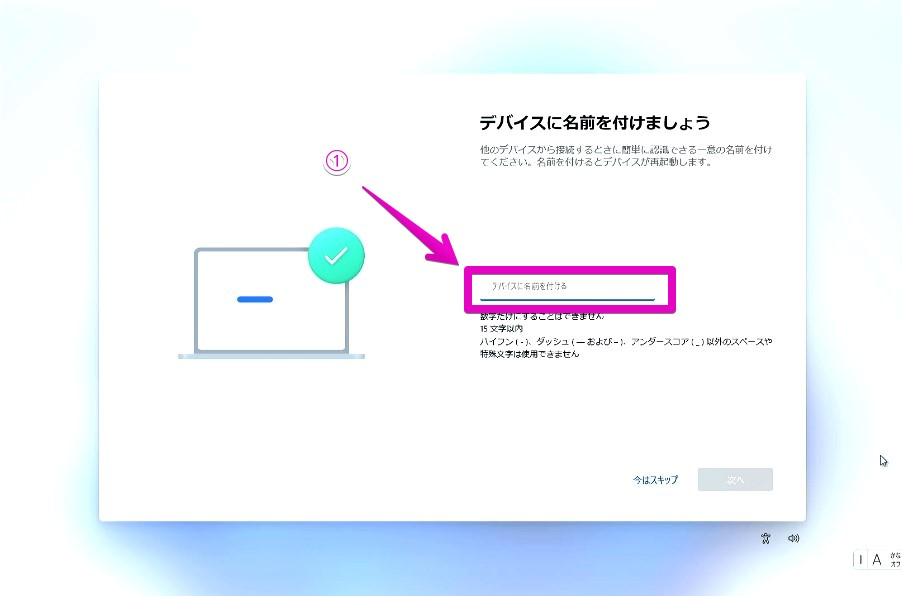

デバイスの名前は後から変更も出来ます。
出来ますが、文中で記載したMicrosoftの各種サービス(Microsoft Office登録画面、回復キー保存画面など)では自動的に変更されないので、できるだけ後からは変更しないことをおすすめします。
▶ デバイスに名前を付けると、①図のようにボタン「次へ」がクリックできるようになるので、これをクリックします。
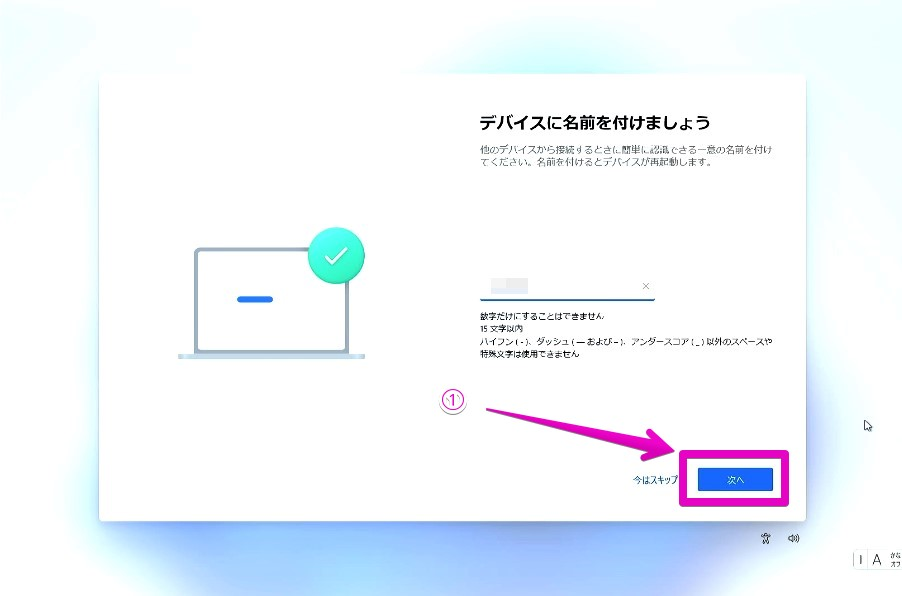
▶ 図のように、画面に「お待ち下さい…」と表示されたら、表示が変わるまでしばらく待ちます。
この後、PCの再起動が自動的に行われます。
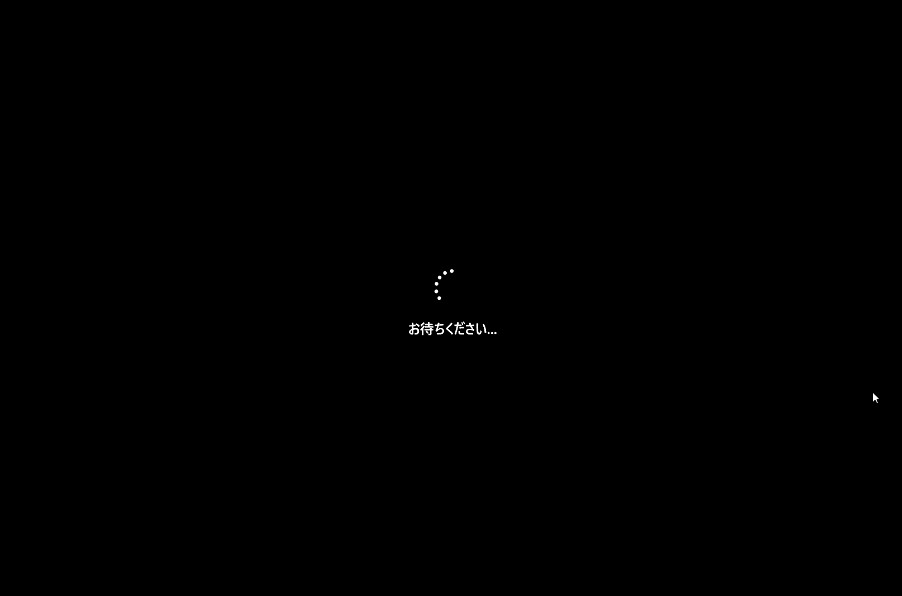
▶ 図のように、画面に「このデバイスをどのように設定しますか?」と表示されたら、①2つある選択肢のどちらかをクリックして選択します。
大前提として、PCを職場や学校で使う場合で、そのネットワークやIT管理者から指定したほうが方がある場合は、その方法に従ってください。
そうではない場合は、Windows 11のデフォルトのログイン方法である、(A)の「個人用に設定」の方をクリックしてください。
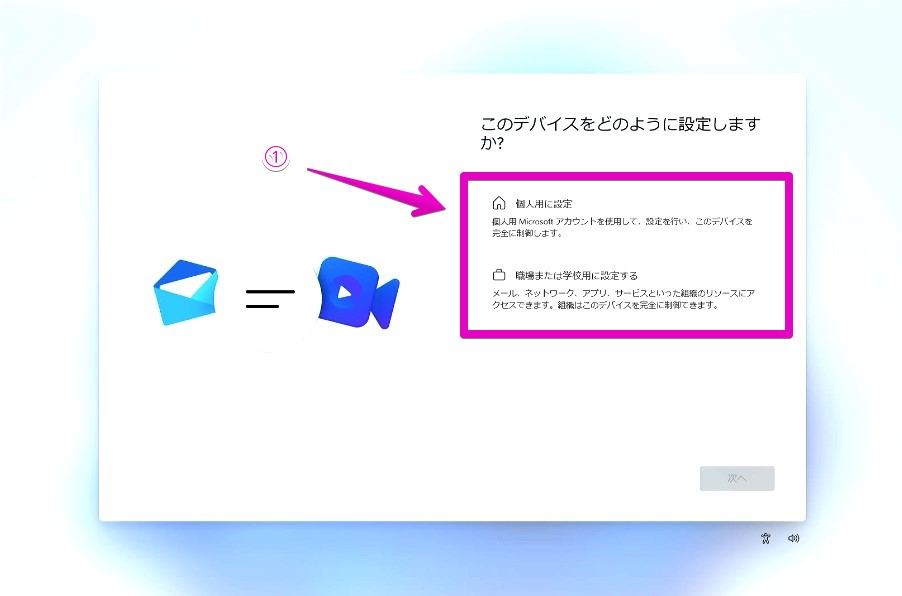
| 選択肢 | ログイン方法 | 注意点 |
|---|---|---|
| 個人用に設定 | Microsoftアカウントでログイン | 一般ユーザーはこちらを選択 |
| 職場または学校用に設定する | ローカルアカウントでログイン | ネットワーク管理者・IT管理者から指定がある場合は、こちらを選択 |

これより先は、(A)の「個人用に設定」を前提に説明を続けます。
▶ 図のように、①ボタン「次へ」がクリックできるようになったら、これをクリックします。
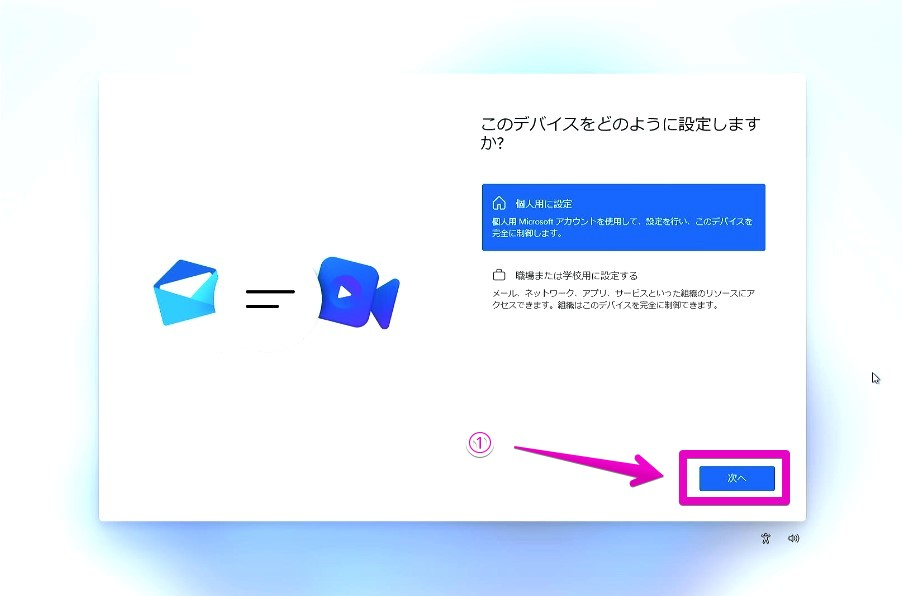
▶ 図のように、「Microsoftエクスペリエンスのロックを解除する」と表示されたら、①ボタン「サインイン」をクリックします。
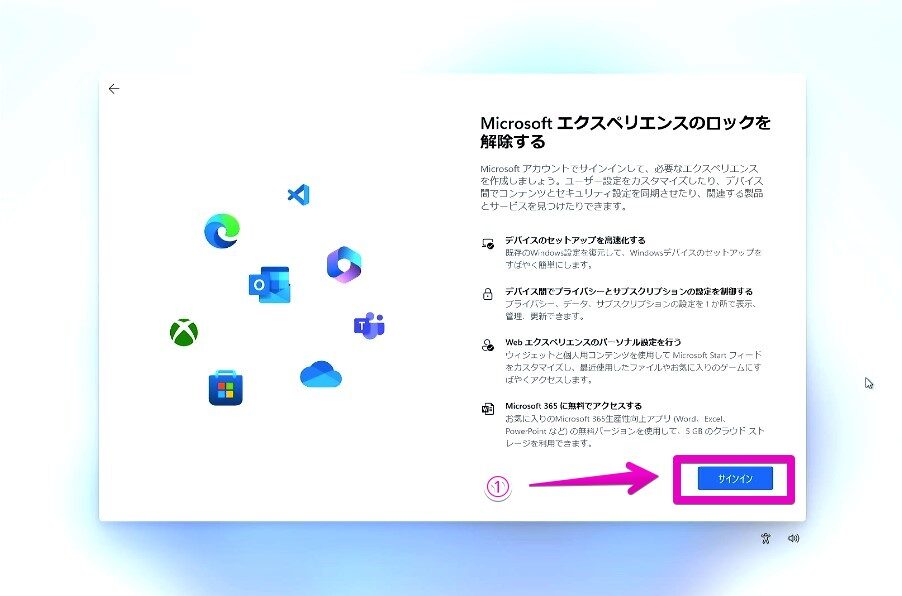
▶ 図のように、「Microsoftアカウントを追加しましょう」と表示されたら、Microsoftアカウントを持っているかどうかによって、操作方法が異なります。
- 持っている場合:①項目「サインイン」にアカウントを入力してから、②ボタン「次へ」をクリックします。
- 持っていない場合:③文字「アカウントをお持ちでない場合、作成できます」のリンク部分「作成」をクリックします。
ここでは、持っている前提で説明を続けます。
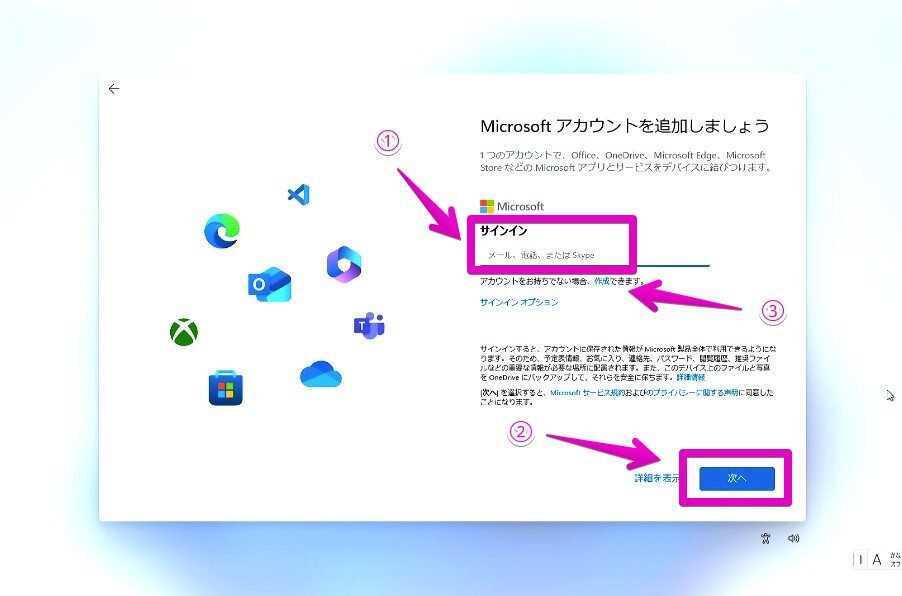
▶ 図のように、①項目「パスワードの入力」にパスワードを入力してから、②ボタン「サインイン」をクリックします。
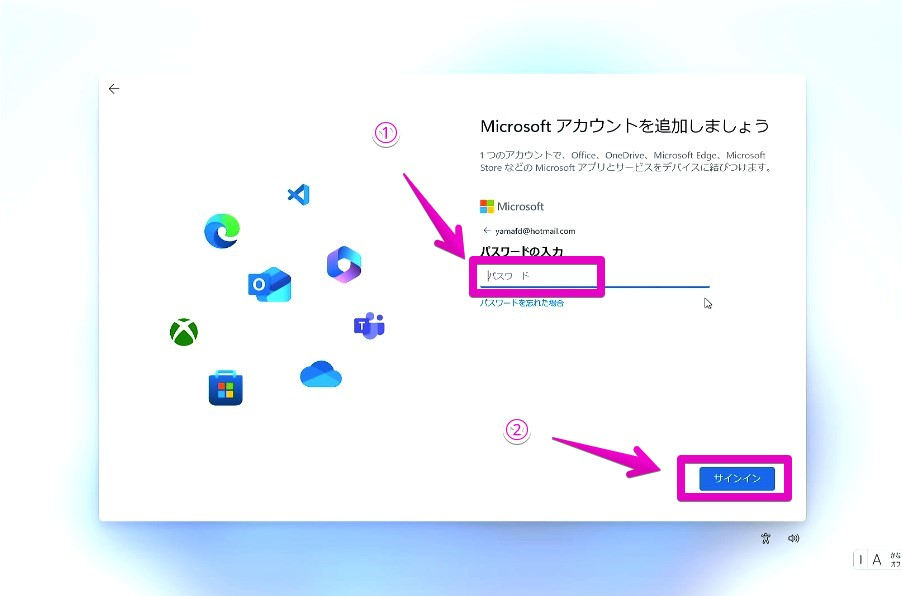
▶ 図のように、「ご本人確認のお願い」と表示されたら、次のいずれかの方法で本人確認を行います。
- ①メール送信
- ②モバイルアプリの確認コードを使用
ここでは一例として、メール送信で本人確認を行います。
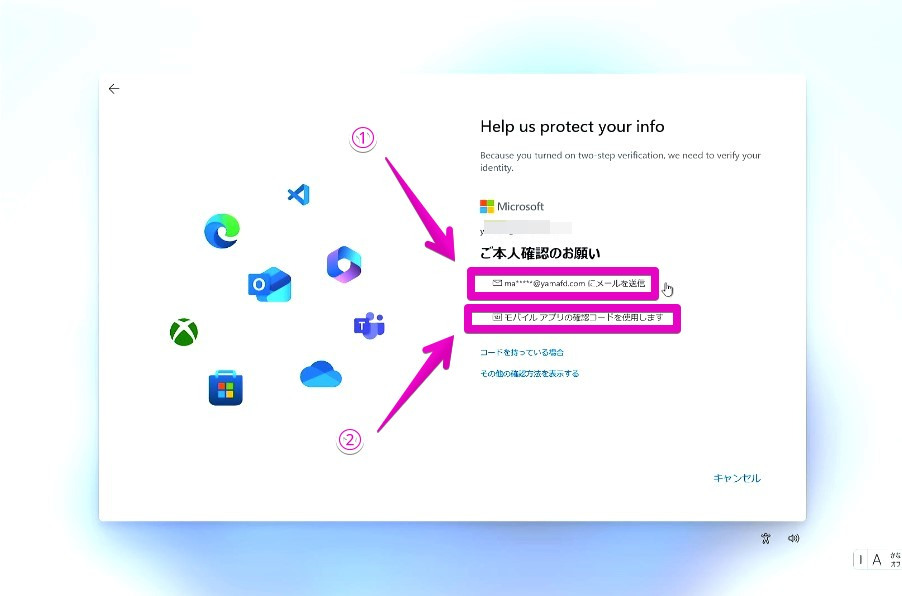
▶ 図のように、「メールをご確認ください」と表示されたら、①確認コード送信用のメールアドレス入力欄に入力してから、②ボタン「コードの送信」をクリックします。
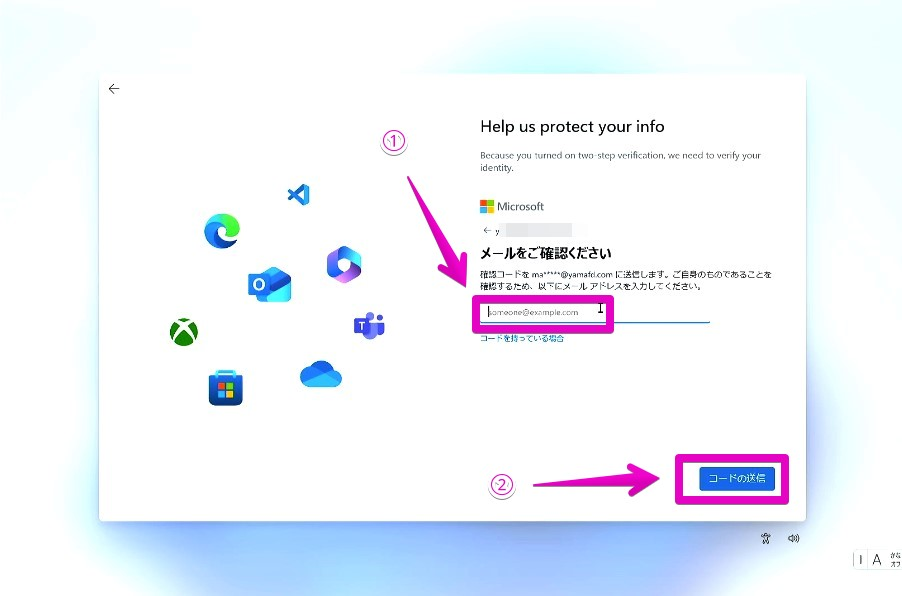
▶ 図のように、「コードの入力」と表示されたら、①項目「コード」に確認コードを入力してから、②ボタン「確認」をクリックします。
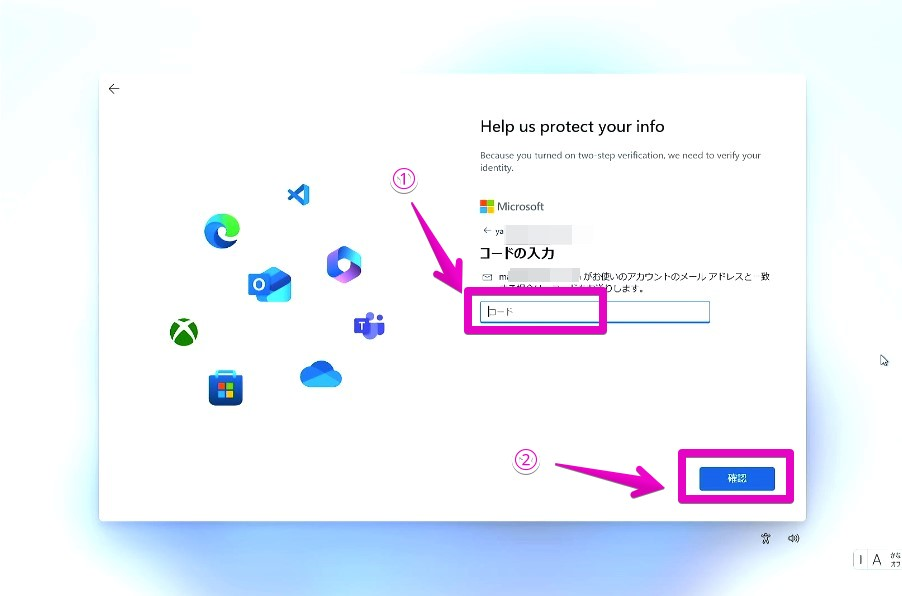

メールへの確認コードの送信は、早くて10秒ほど、遅くて1分ほどかかる場合があります。
それ以上待っても届かない場合は、迷惑メールフォルダに入っていないかなどを確認してください。
▶ 図のように、画面に「しばらくお待ち下さい」と表示されたら、表示が変わるまでしばらく待ちます。
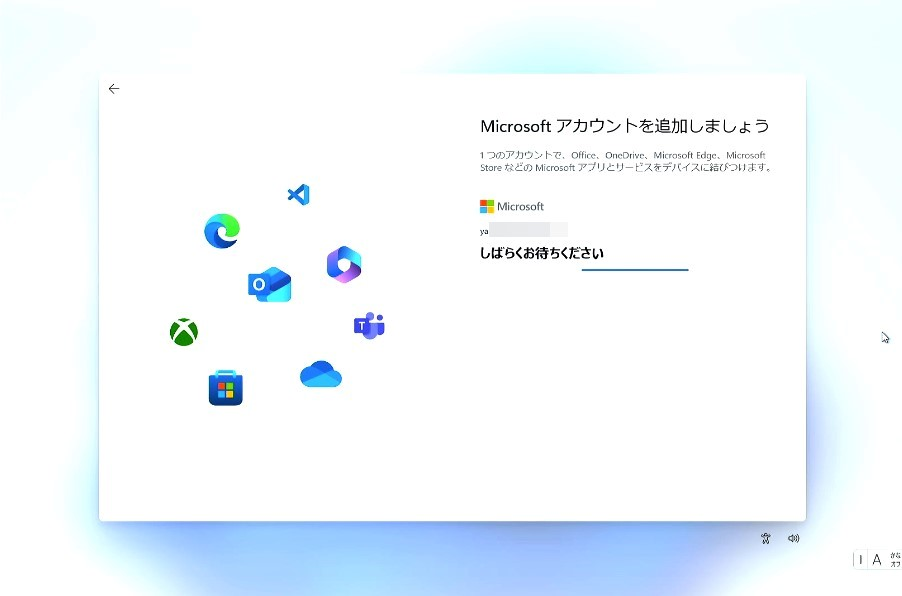
▶ 図のように、画面に「~さん、では、始めましょう!」と表示されたら、あと少しです。
このスクショでは、以前に同一のMicrosoftアカウントで別のPCをセットアップしたので、そのPCからのバックアップを引き継ぐかを尋ねています。
今回は別の設定をしたいので、①リンク文字「その他のオプション」をクリックします。
引き継ぎたい場合は、②ボタン「このPCから復元する」をクリックします。
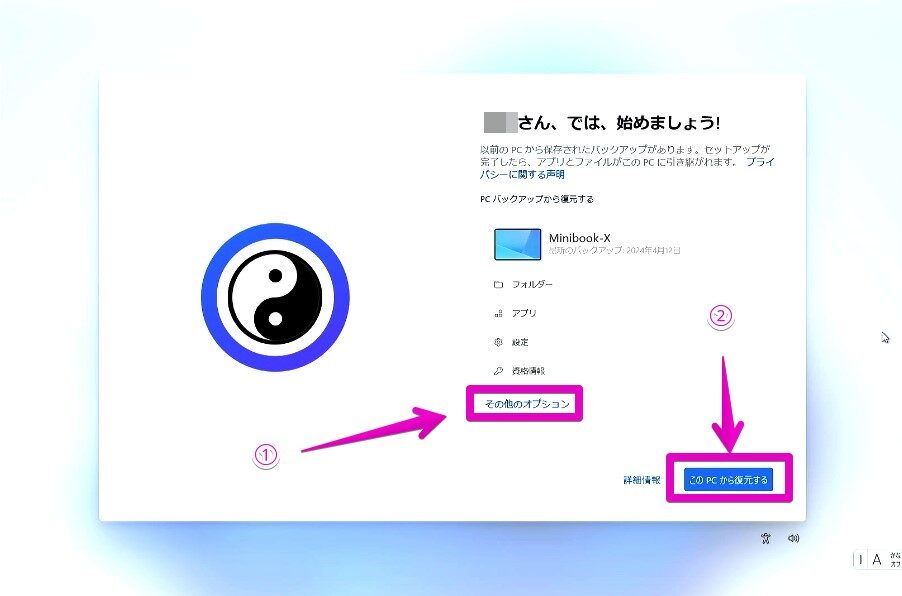
▶ 図のように、画面に「復元するデバイスを選択」と表示されたら、①リンク文字「新しいPCとしてセットアップする」をクリックします。
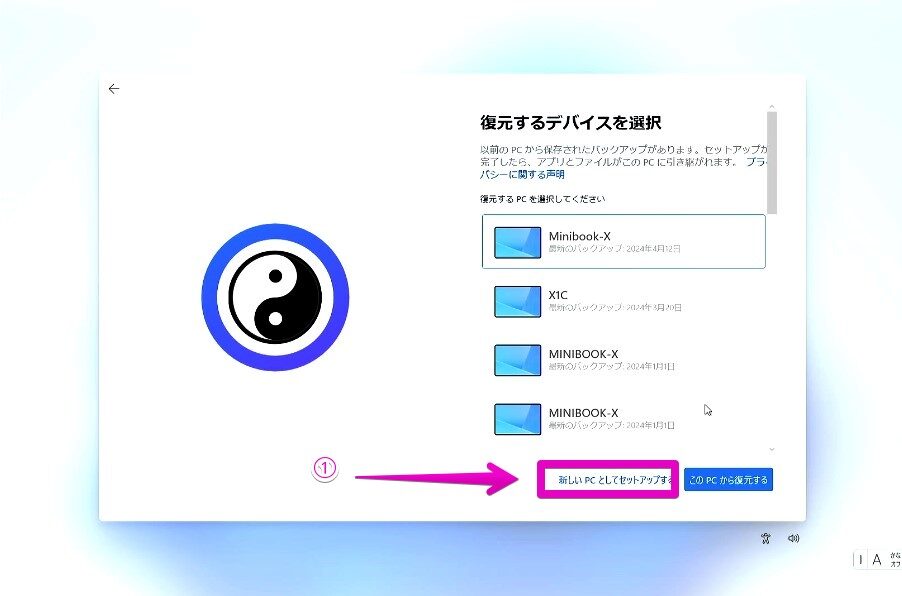
▶ 図のように、画面に「より迅速かつ安全にサインインするために、指紋を使用しますか?」と表示されたら、①ボタン「はい、セットアップします」をクリックします。

PCをセットアップしている人と、実際に使う人が違う場合は、「今はスキップ」をクリックして、後から設定もできます。
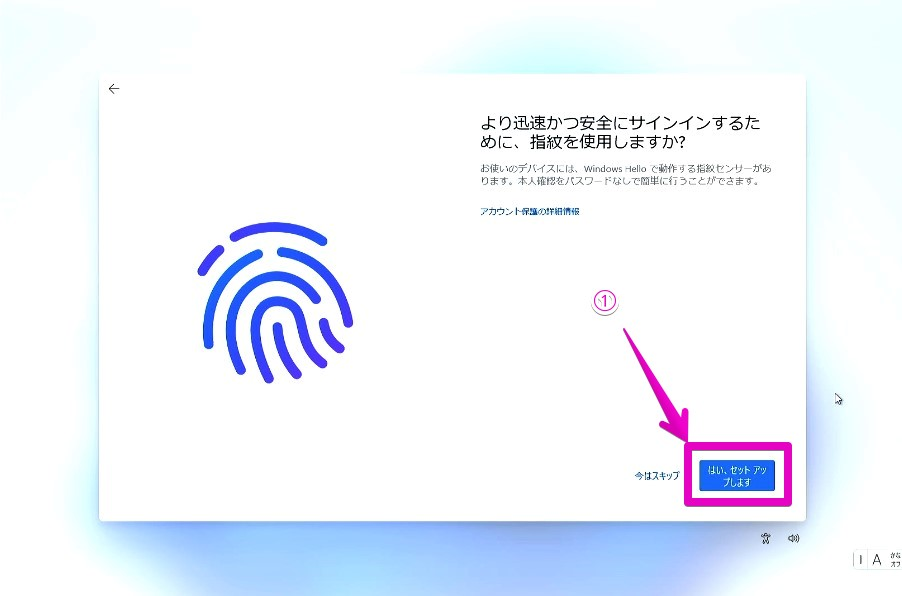
▶ 図のように、画面に「電源ボタンにタッチ」と表示されたら、画面操作に従って電源ボタンに何度かタッチして離す、を繰り返します。
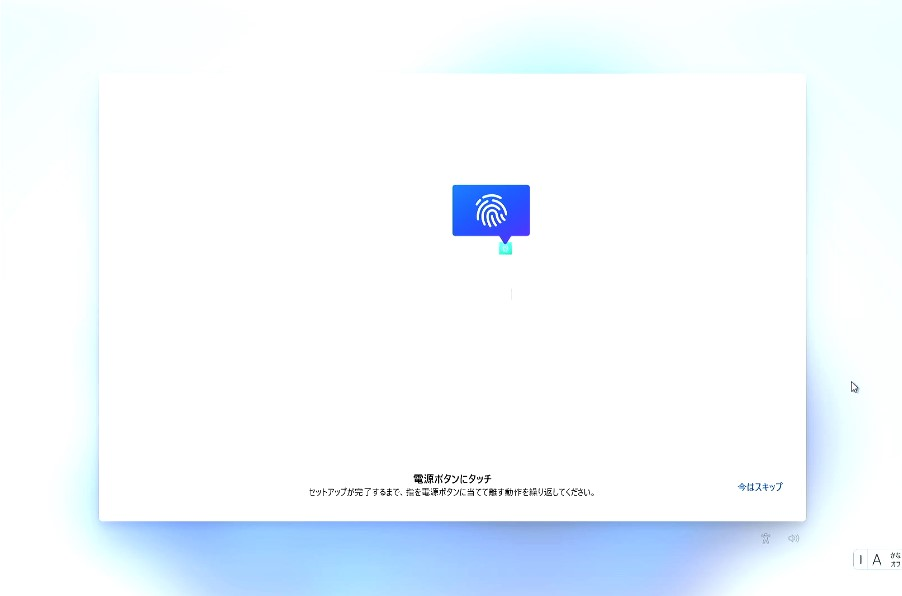
▶ 図のように、画面に「これで準備が完了しました」と表示されたら、①ボタン「次へ」をクリックします。
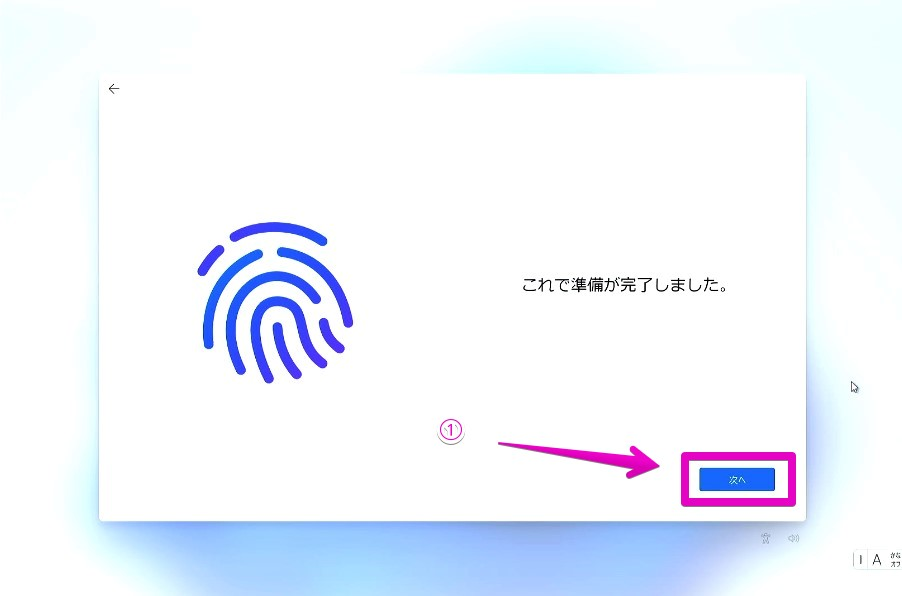
▶ 図のように、画面に「今すぐPINをセットアップする」と表示されたら、①ボタン「PINの作成」をクリックします。
PINとは、指紋認証とひもづけされたパスワードのことです。
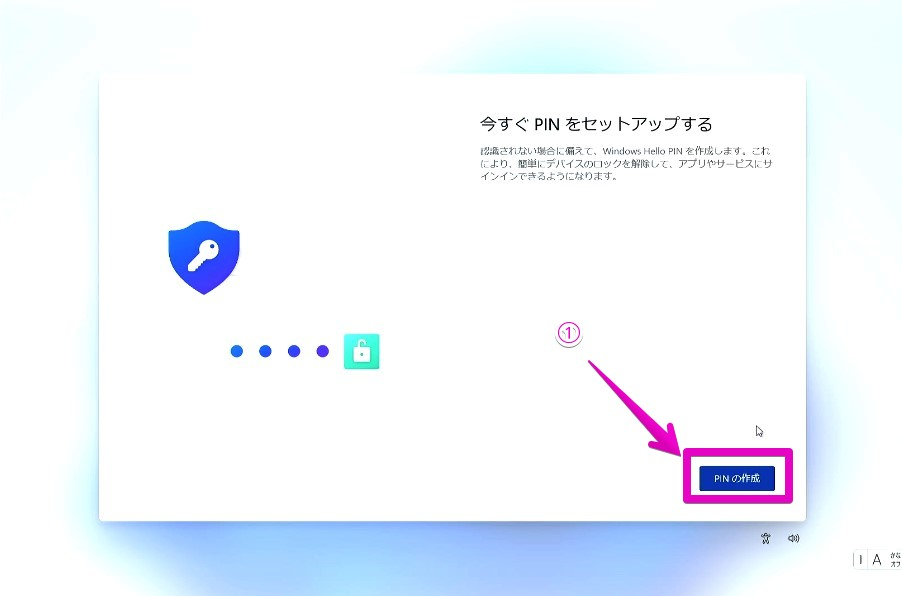
▶ 図のように、画面に「PINのセットアップ」と表示されたら、①PINに設定する自分で好きな数字を入力してから、②ボタン「OK」をクリックします。
PINはデフォルトでは数字のみですが、数字+英文字の設定もできます。
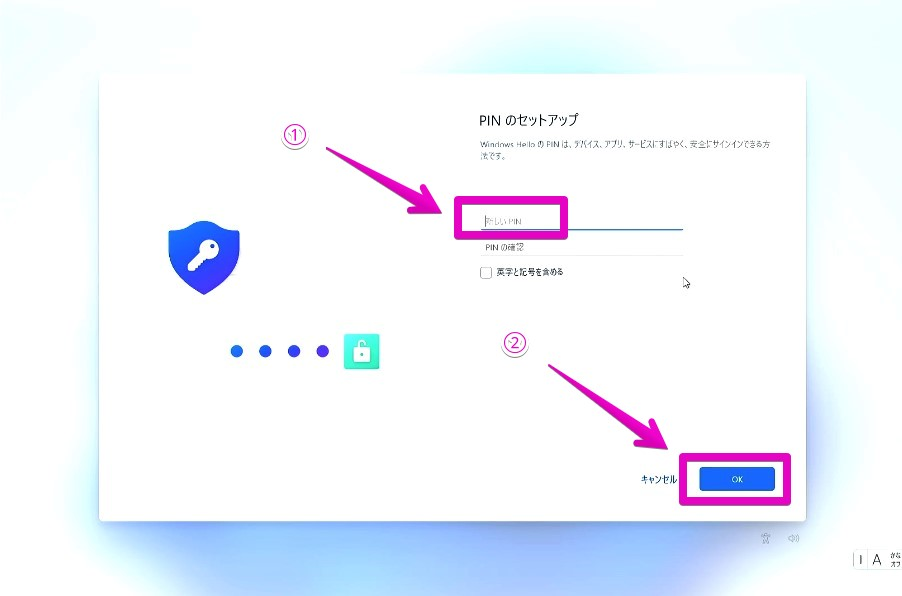
▶ 図のように、画面に「デバイスのプライバシー設定の選択」と表示されたら、基本的には各設定はデフォルトのまま、必要ならばお好みに合わせて変更してから、①ボタン「次へ」をクリックします。
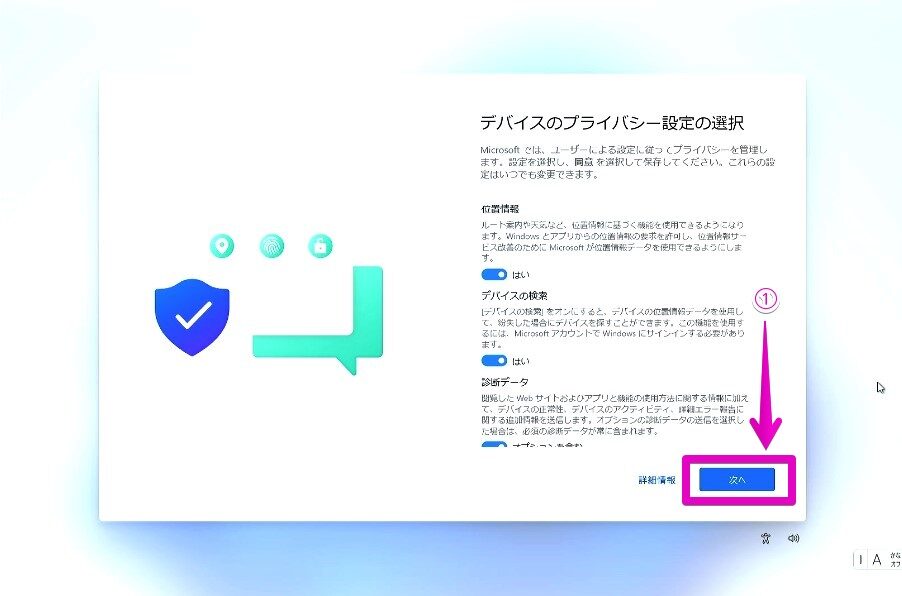
▶ 図のように、画面に「エクスペリエンスをカスタマイズしましょう」と表示されたら、①リンク文字「スキップ」をクリックします。
お好みに合わせて、設定を行っても構いませんが、基本的にはスキップで問題ありません。
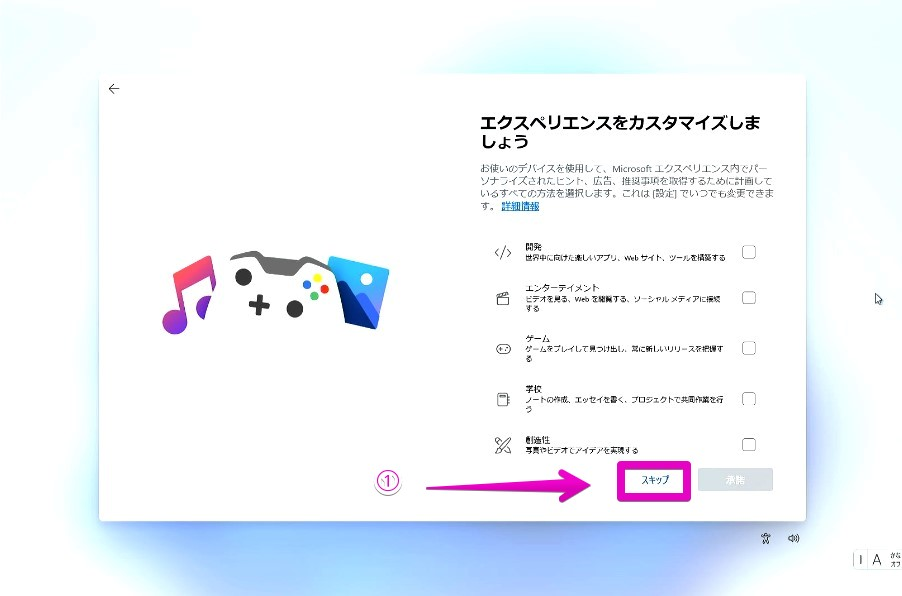
▶ 図のように、画面に「PCから電話を使用する」と表示されたら、①リンク文字「スキップ」をクリックします。
お好みに合わせて、設定を行っても構いませんが、スキップで問題ありません。
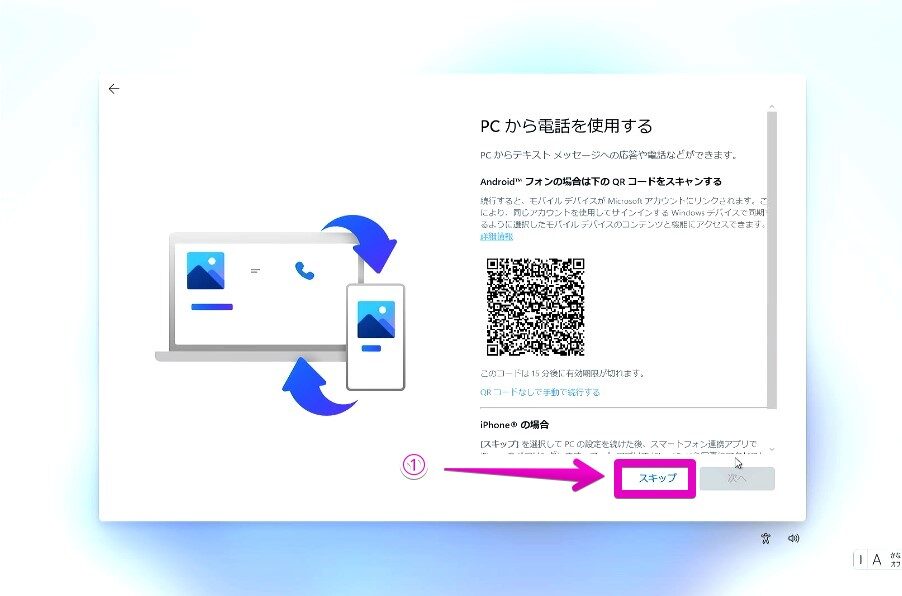
▶ 図のように、画面に「OneDriveでスマートフォンの写真を安全に保管する」と表示されたら、①リンク文字「スキップ」をクリックします。
お好みに合わせて、設定を行っても構いませんが、スキップで問題ありません。
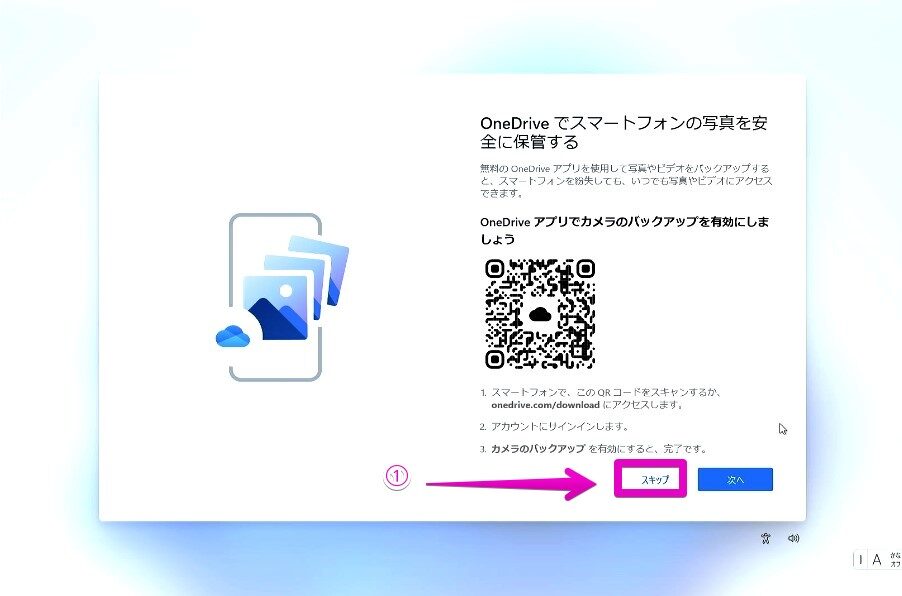
▶ 図のように、画面に「常に最近の閲覧データにアクセスできます」と表示されたら、①リンク文字「今はしない」をクリックします。
お好みに合わせて、設定を行っても構いませんが、スキップで問題ありません。
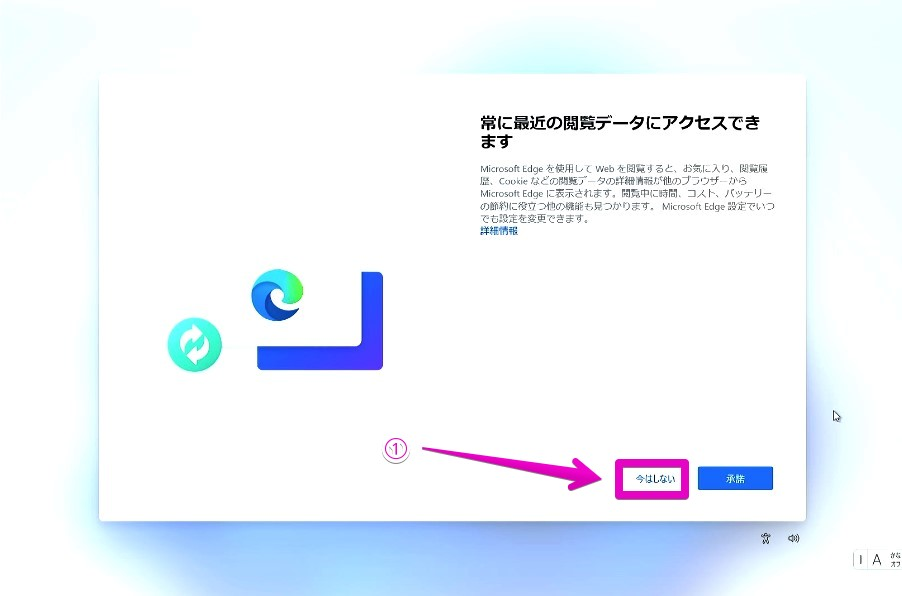
▶ 図のように、画面に「Microsoft365を利用するとデバイスが便利になります」と表示されたら、①ボタン「OK」をクリックします。
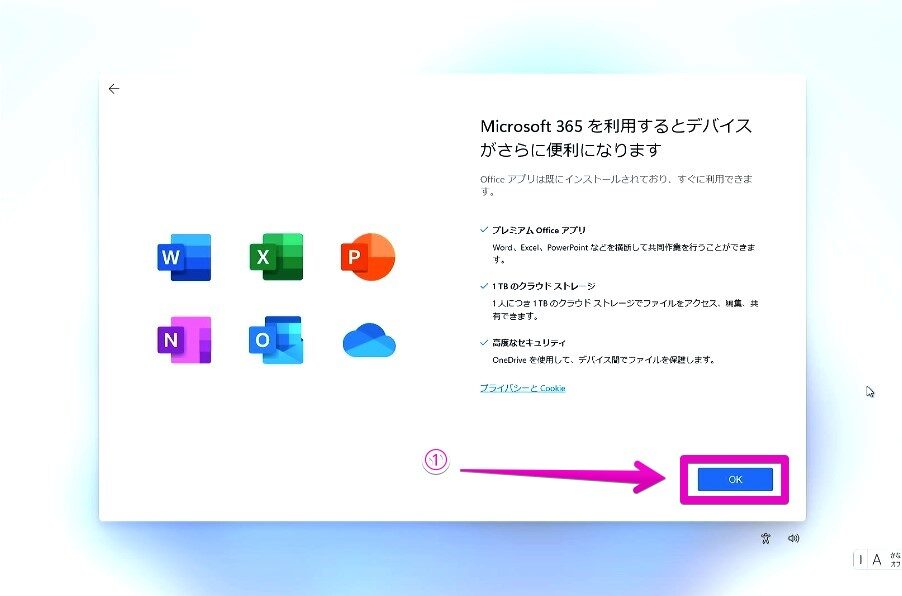
▶ 図のように、画面に「PC Game Passを初月¥850で利用できます」と表示されたら、①リンク文字「今はしない」をクリックします。
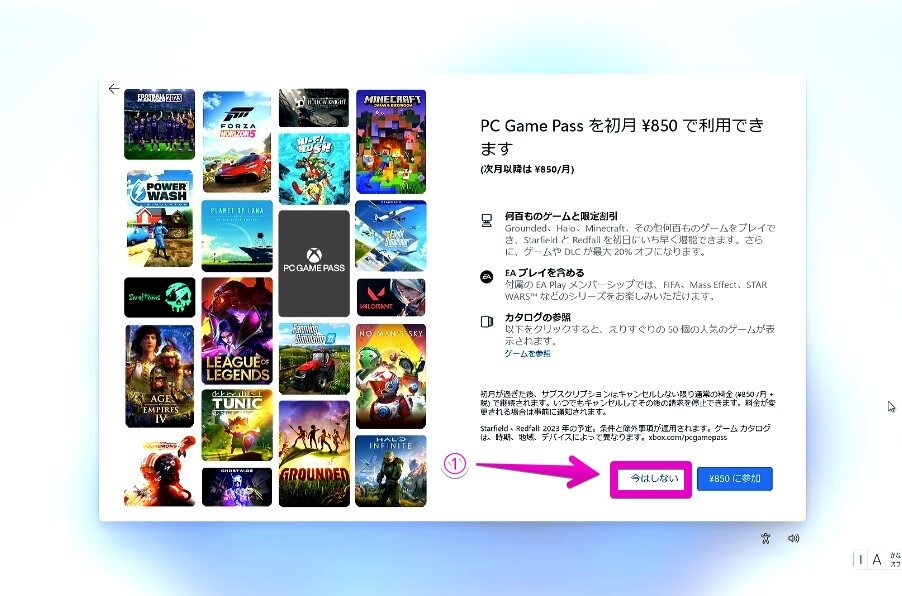
▶ 図のように、画面に「更新プログラムを確認しています」と表示されたら、操作画面に変わるまでしばらく待ちます。
更新の進み具合は画面下のバーで表示されますが、20分から1時間ほどかかるので、そのまま放置します。

▶ 図のように、更新の最後の方で自動的にPCが再起動されまるので、そのまま待ちます。
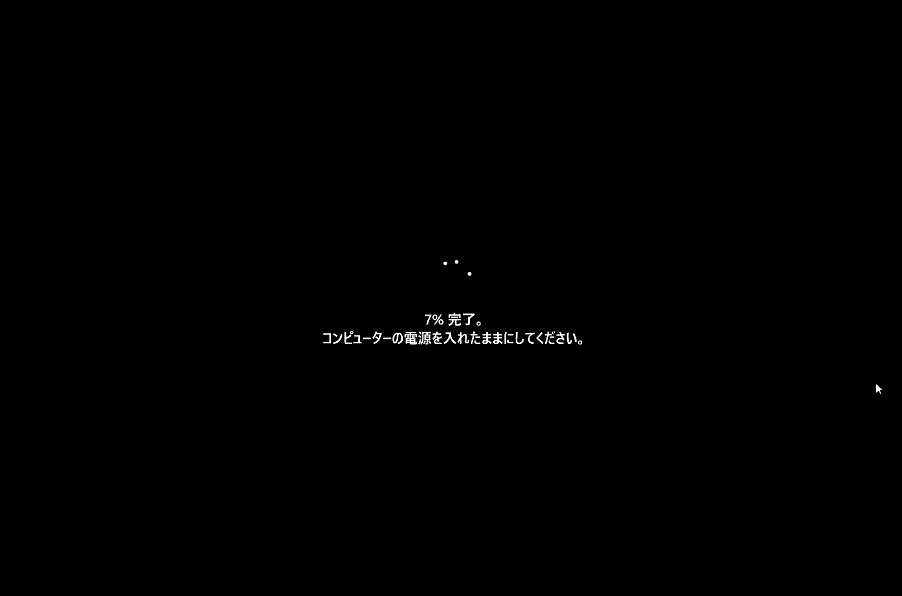
▶ 図のように、Windowsのログイン画面が表示されたら、指紋認証などでログインしてみます。
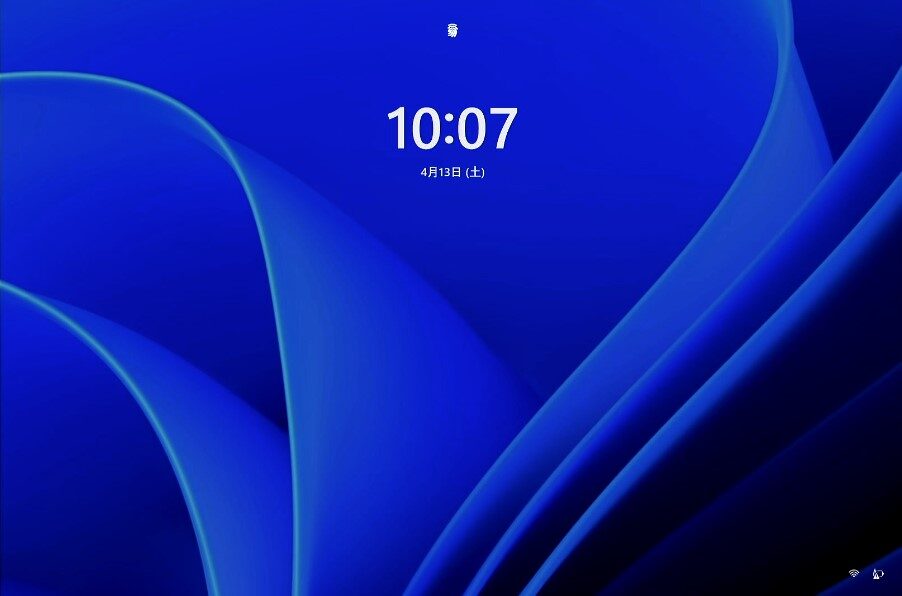
▶ 図のように、ログインに成功すると「準備しています。」と表示されるので、しばらく待ちます。
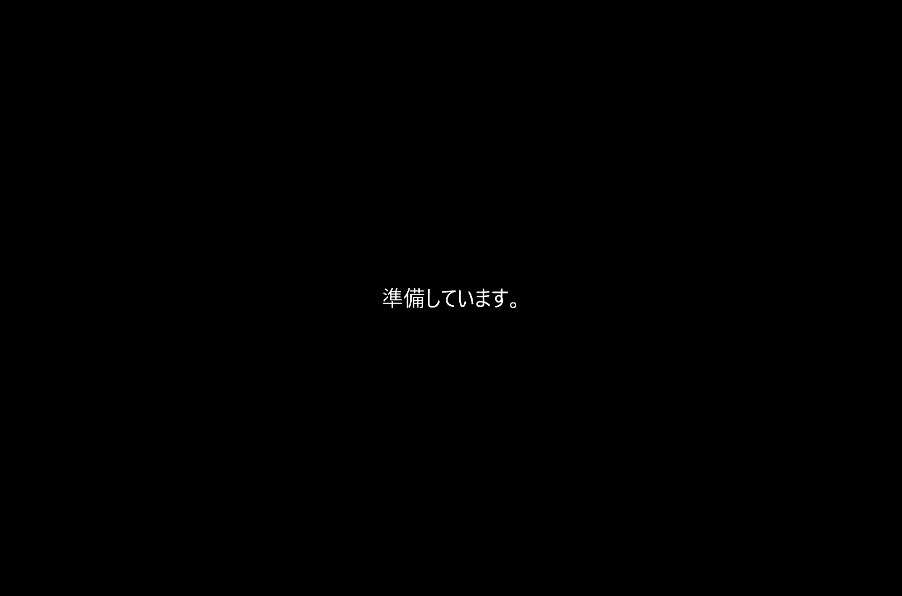
▶ 図のように、画面に「これには数分かかることがあります。」と表示されるたら、最終的な設定を行っているので、しばらく待ちます。

▶ 図のように、Windowsのスタートメニューや、デスクトップの壁紙が表示されたら、初期設定完了です。
引き続き、次の章で「Windows Updateの実行」を行ってください。
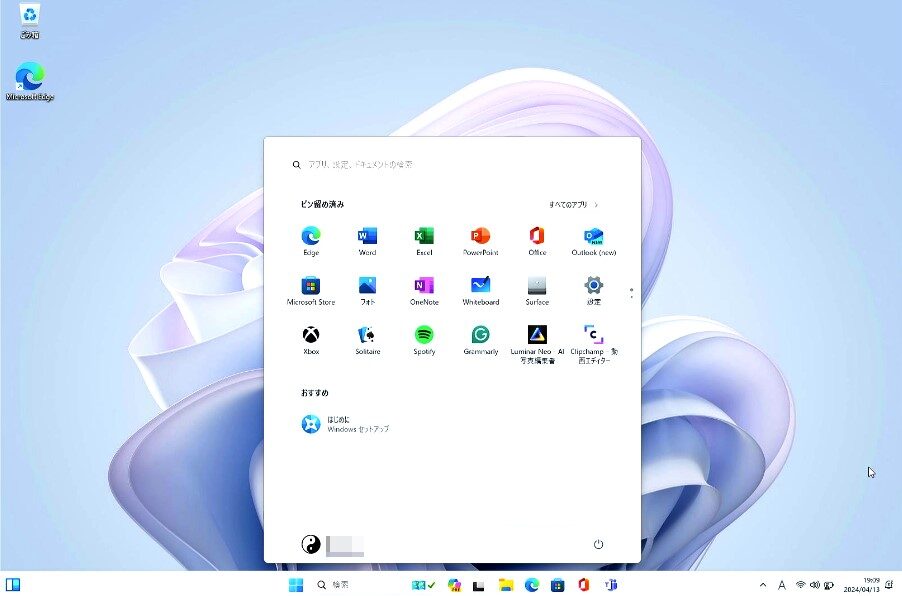
図解:Windows Updateの実行
▶ 以下のキーを押して、アプリ「設定」を起動します。
Windows + I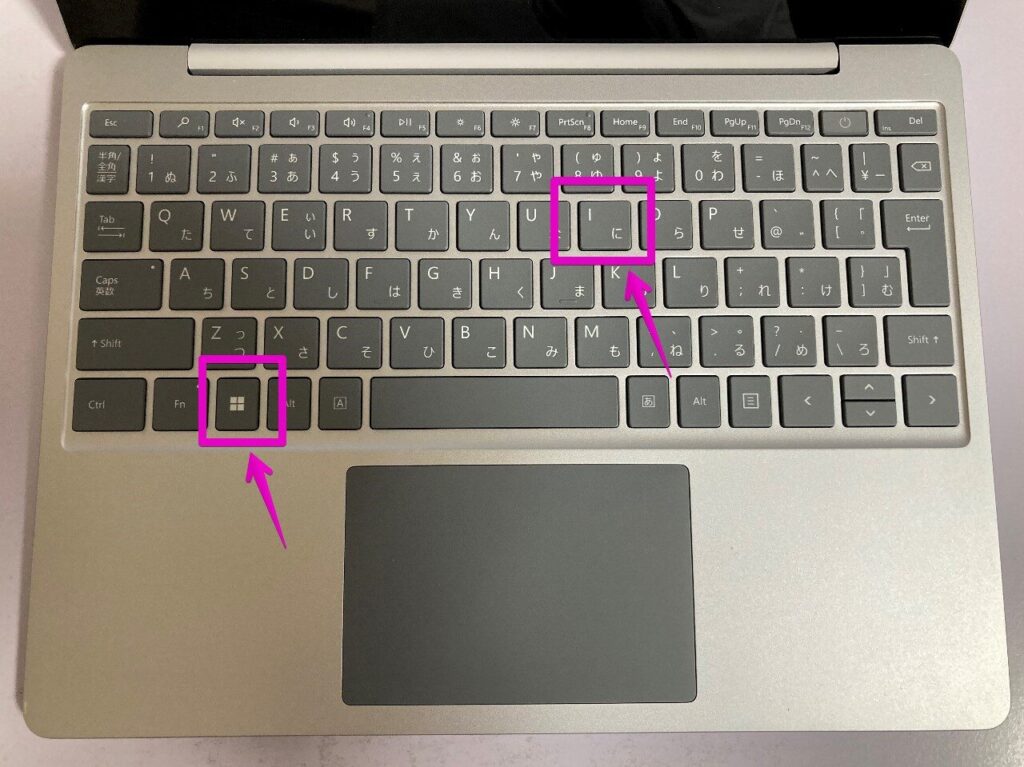
▶ アプリ「設定」が起動したら、①画面左下の「Windows Update」をクリックします。
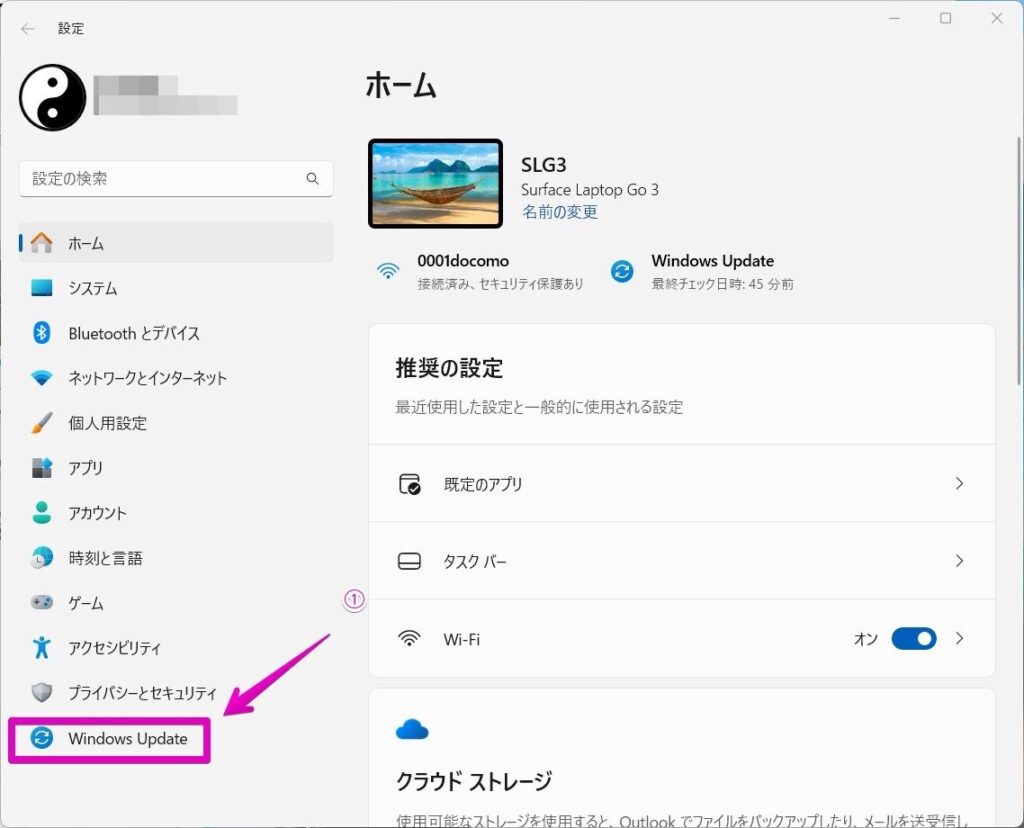
▶ 画面の右側のタイトルが「Windows Update」に切り替わったら、①右上のボタン「更新プログラムのチェック」をクリックします。
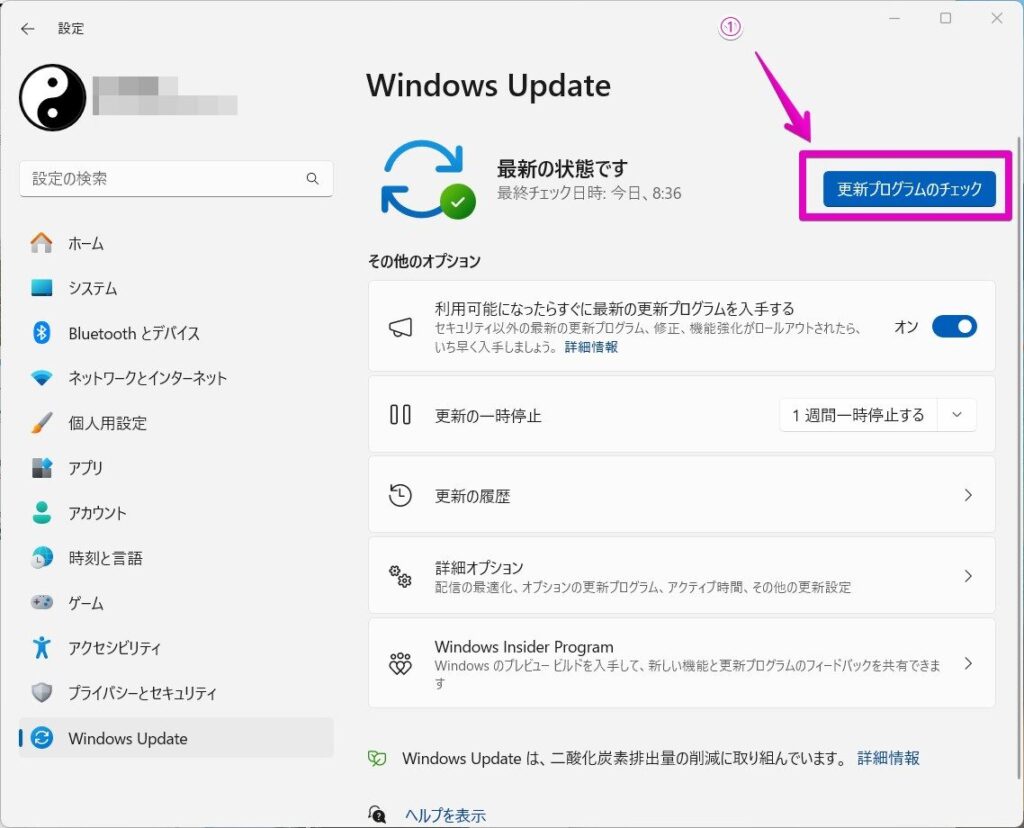
▶ 更新プログラムのチェックと、ダウンロード&インストールが行われるので、完了するまで待ちます。
以下のスクショでは1件だけですが、PCを買った直後だと20件以上表示されることもあります。
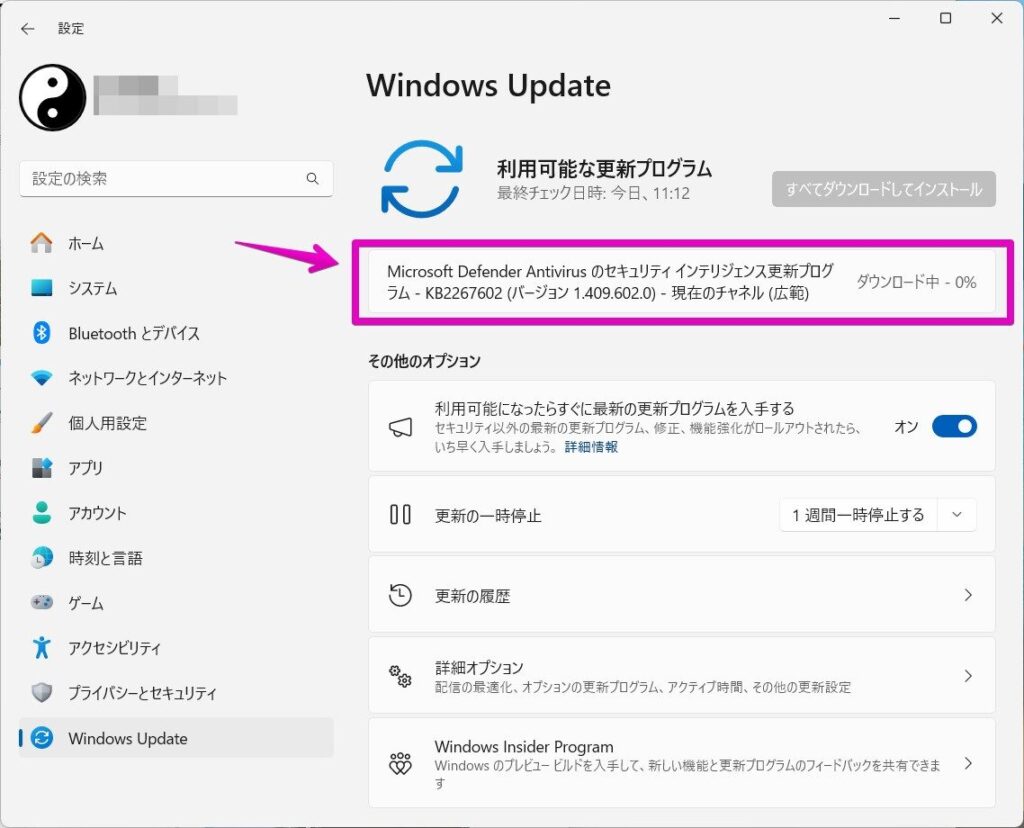
▶ PCの再起動が必要な場合は、画面にその旨が表示されるので、指示に従って再起動します。
何度か、①右上のボタン「更新プログラムのチェック」をクリックしても、新しい更新プログラムが表示されなくなったら、Windows Updateの完了です。
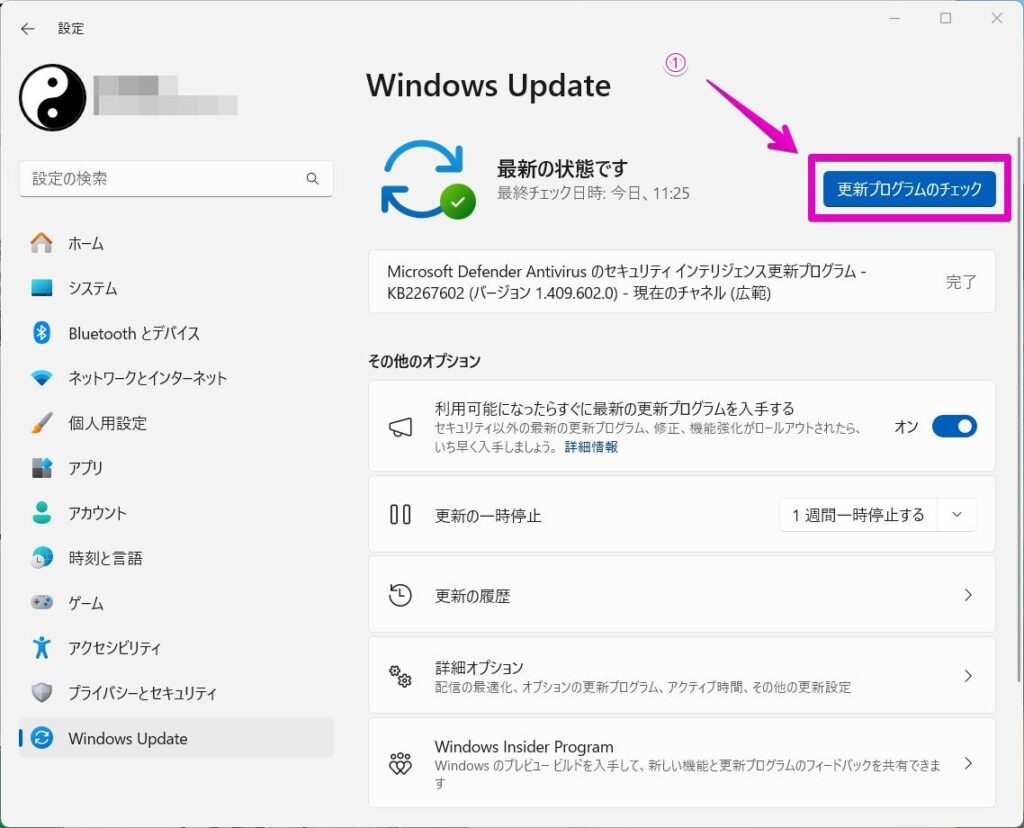
「初期設定」と「Windows Update」の次にやるべきこと
このページの個々までの説明で、以下の表の①と②が完了した状態なので、続けて③〜⑤を行ってください。
| 済 | No | 作業項目 | 目安作業時間 | 作業内容 |
|---|---|---|---|---|
| 済み | ① | 初期設定 | 1-2時間 | Windowsを使える状態にする作業 |
| 済み | ② | Windows Updateの実行 | 1-2時間 | 最新のアップデートをインストール |
| ③ | セキュリティの確認 | 15分 | ウイルス対策他の状態チェック | |
| ④ | BitLocker(ドライブ暗号化)の確認 | 15分 | 内蔵SSDのセキュリティの状態チェック | |
| ⑤ | 回復ドライブ作成 | 2-3時間 | Windows不具合時のリカバリー用USBメモリ作成 |
③~⑤については、以下の「説明ページ」のリンククリックで表示できます。
| No | 作業項目 | 説明ページ |
|---|---|---|
| ③ | セキュリティの確認 | Surface Laptop Go 3にウイルス対策アプリは必要か?標準付属アプリの「Windowsセキュリティ」の使い方も紹介 |
| ④ | BitLocker(ドライブ暗号化)の確認 | Surface Laptop Go 3の「BitLocker(ドライブの暗号化)」の状態の確認、回復キーの保存場所の確認 |
| ⑤ | 回復ドライブ作成 | Surface Laptop Go 3の「回復ドライブ」では何ができる?作成方法も説明 |



コメント