Windows 11のスタート画面でネット検索ができるようになっていますが、どれだけの人が使っているでしょうか?
検索ができるのは良いが、検索結果を表示するWebブラウザがMicrosoft Edgeに固定されているため、あまり使われていないような気がします。
そこで、普段使っているGoogle ChromeやFirefoxなど他社製のWebブラウザに変更するアプリ「MSEdgeRedirect」の使い方を紹介します。
- Windows 11の検索ボックスから、EdgeではなくGoogle Chromeなど他のブラウザを使う方法を知りたい
事前設定:デフォルトのWebブラウザを変更する方法
ここでは、デフォルトをGoogle Chromeに変更してみます。
必要に応じて、Firefoxなど他のブラウザに置き換えてください。
▶ アプリ「設定」を開いて、左のサイドバーの「アプリ」をクリックしてから、右側の「既定のアプリ」をクリックします。
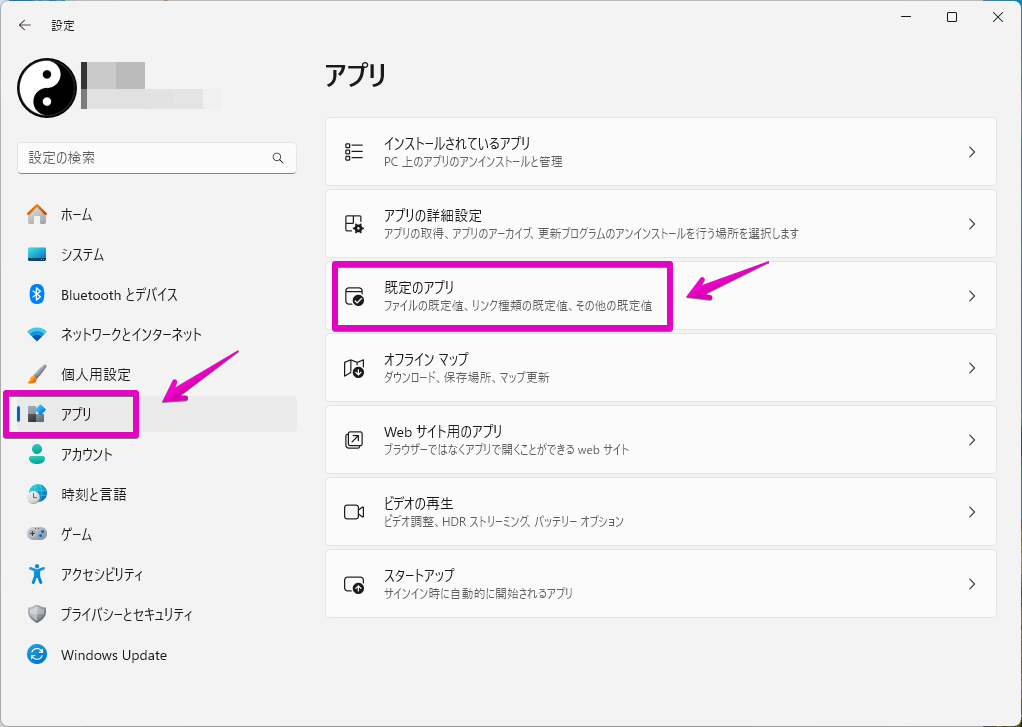
▶ 右側のリストから「Google Chrome」を探して、クリックします。
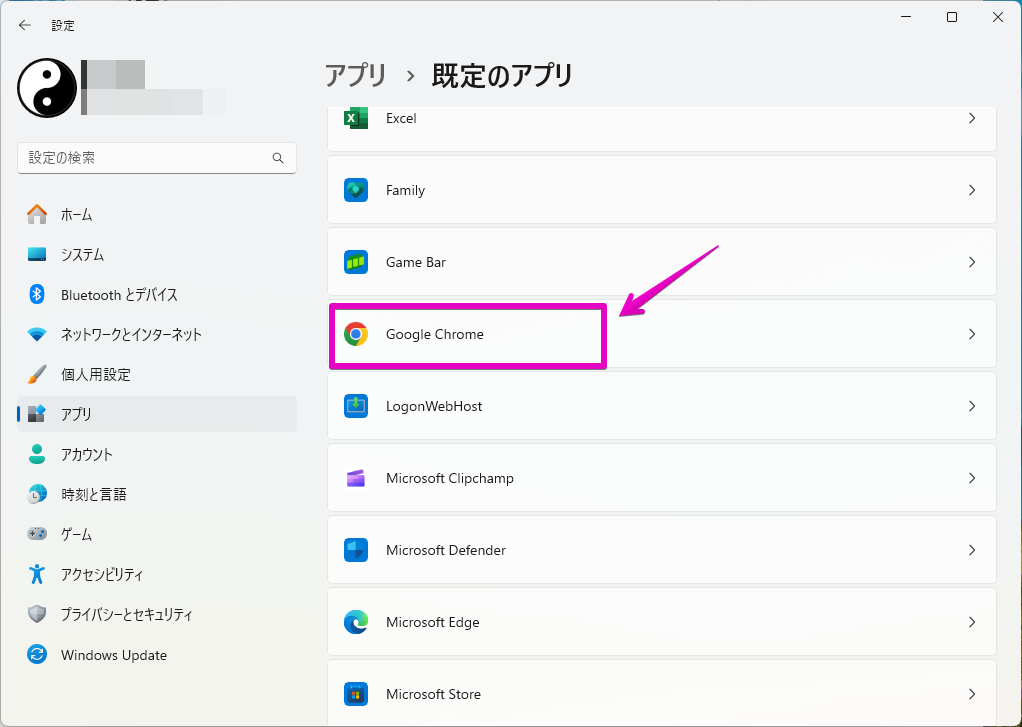
▶ 右上のボタン「規定値に設定」をクリックします。
事前設定は以上です。
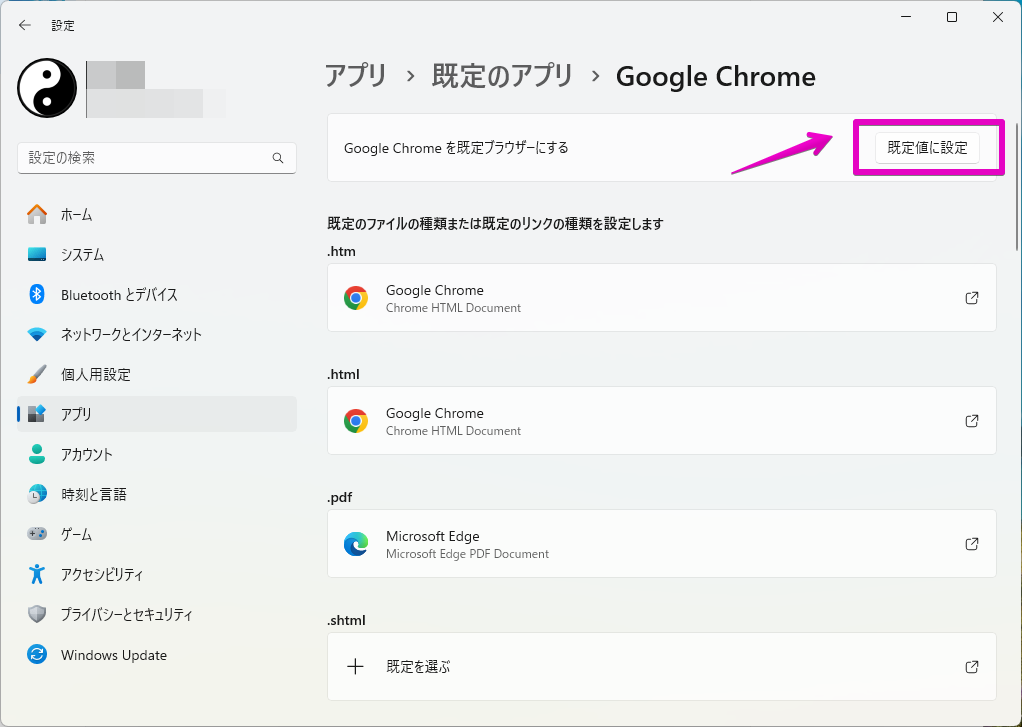
MSEdgeRedirectのダウンロードとインストール方法
▶ 右(以下)のリンクをクリックして、アプリの公式サイト(GitHub)にアクセスします。
▶ 公式サイトが開いたら、最新バージョンの番号を確認します。
確認したら、画面を少し下にスクロールします。
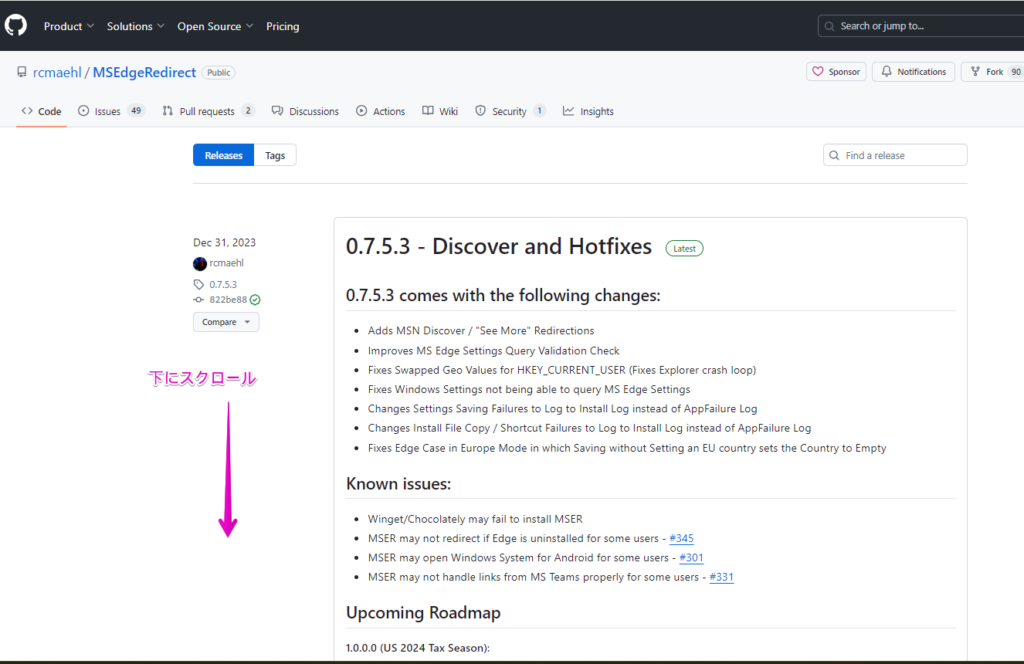
▶ 最新バージョンの見出し「Assets」が見つかったら、ファイル名「MSEdgeRedirect.exe」のリンクをクリックしてダウンロード(保存)します。
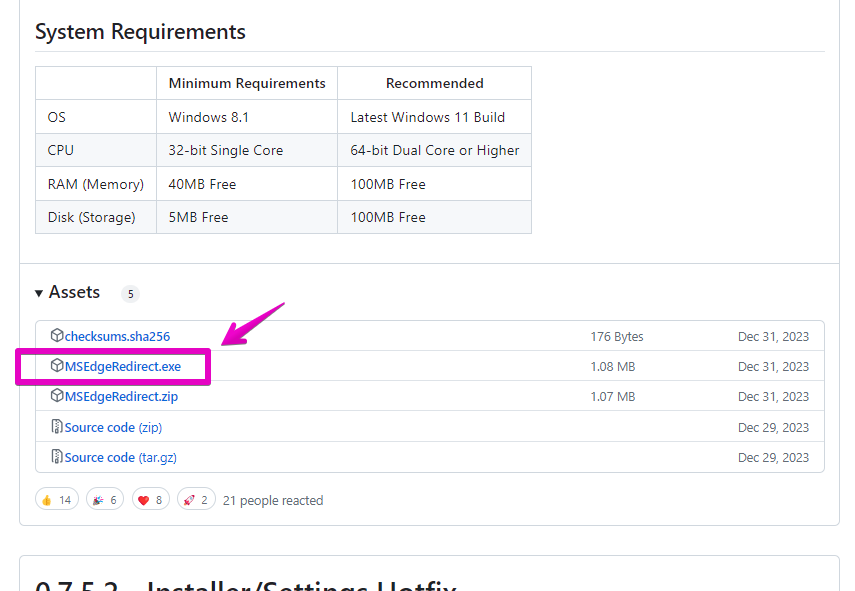
▶ ファイルをダウンロードしたら、ダブルクリックして起動します。
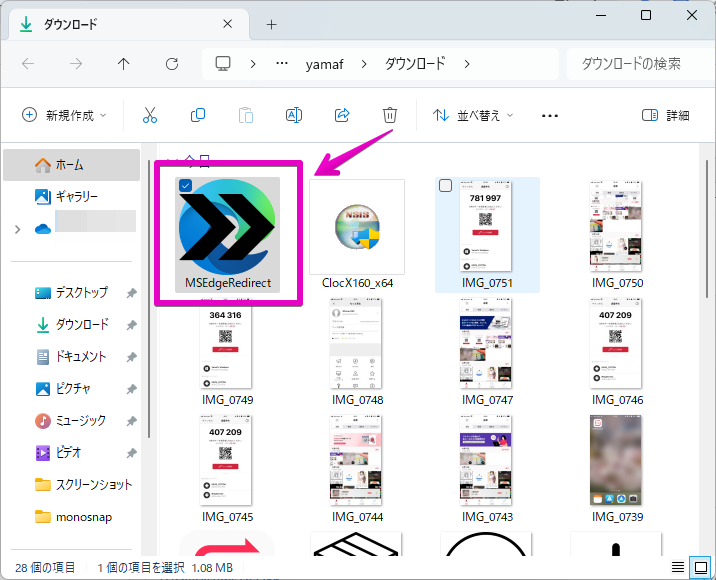
▶ 図のようなインストール画面が表示されたら、チェックボックス「I accept this license」にチェックを入れてから、ボタン「Next」をクリックします。
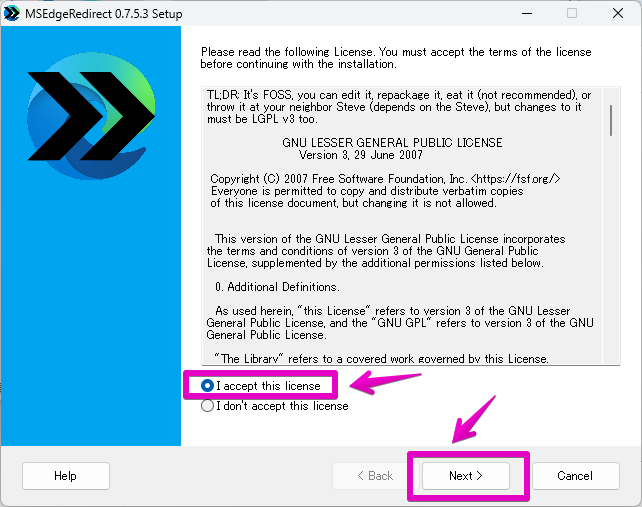
▶ 図のようにインストールモードが表示されたら、チェックボックス「Active Mode」にチェックを入れてから、ボタン「Next」をクリックします。
他にもモードはありますが、動作が安定している、「Active Mode」がオススメです。
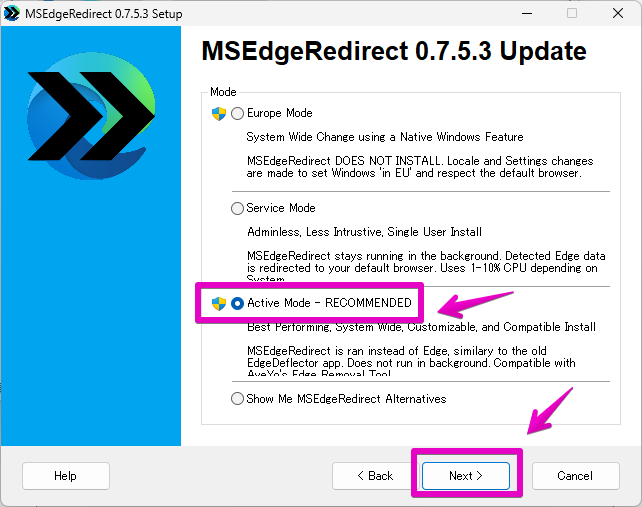

モードを変更する場合は、セットアッププログラムを再度実行する必要があります。
▶ 図のようにオプション設定が表示されたら、今回は「Active Mode」で設定しているので、チェック項目全てにチェックを入れてから、ボタン「Next」をクリックします。
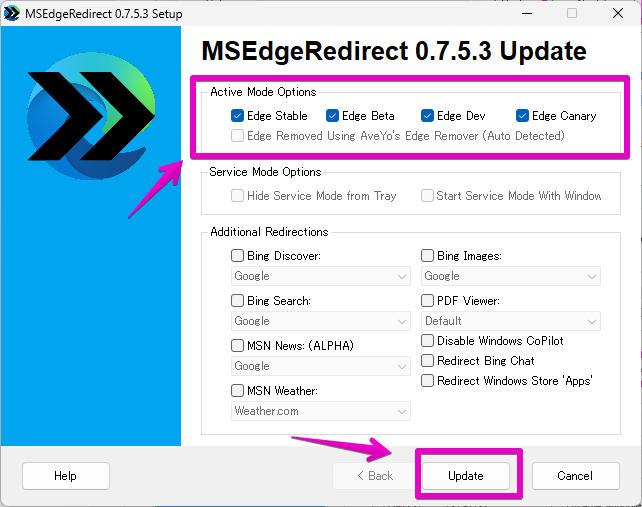
▶ 図のように「Installed Succeddfully」と表示されたら、図のチェック項目1つにチェックが入っていることを確認してから、ボタン「Finish」をクリックします。
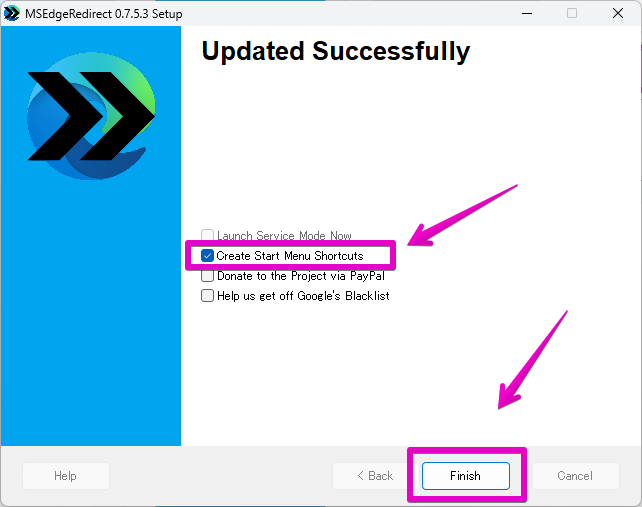

インストール画面が閉じたら、次の章で使い方を説明します。
基本的な使い方
▶ Windowsのタスクバーの検索ボックスや、スタートメニューから表示される検索窓でに、検索したいキーワードを入力します。
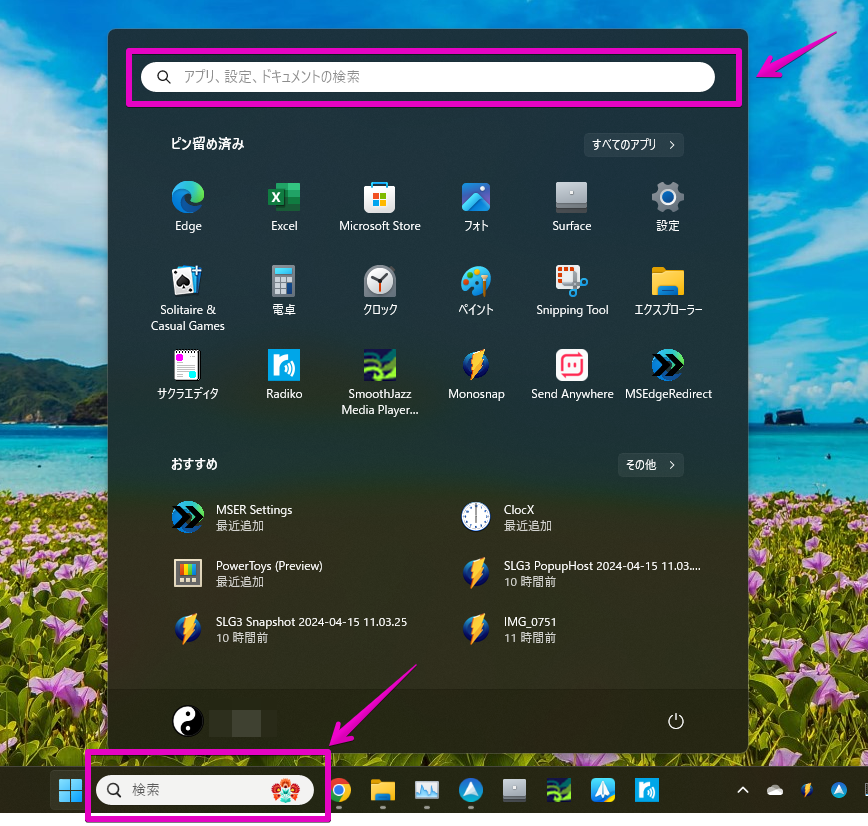
▶ 検索結果の一覧が表示されたら、Webブラウザで表示したい内容をクリックします。
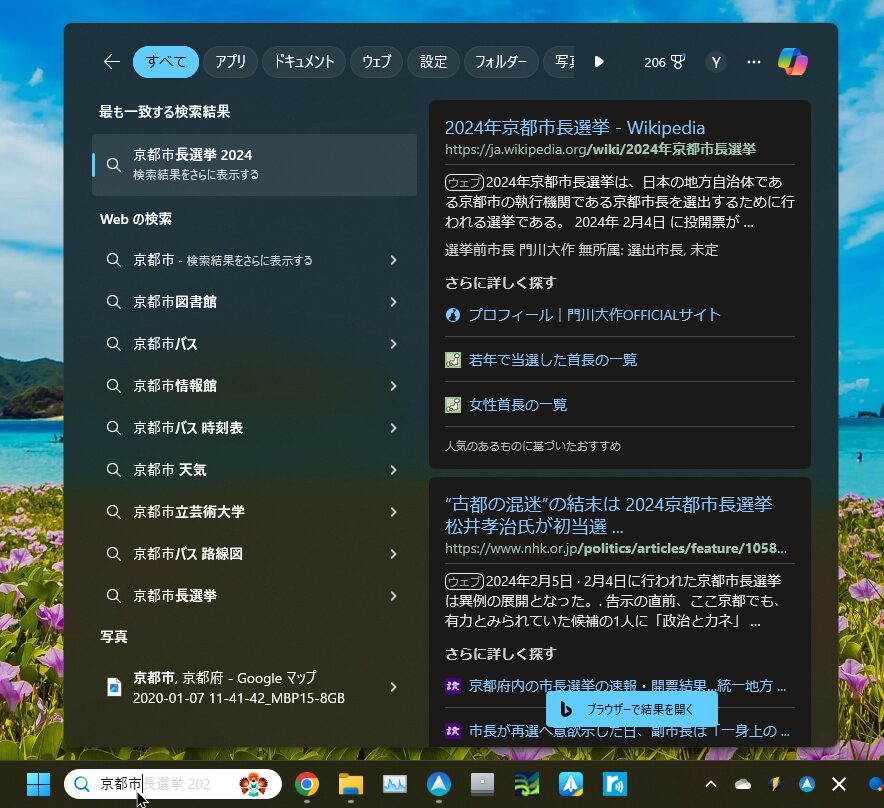
▶ WebブラウザでGoogle Chromeが表示されました。
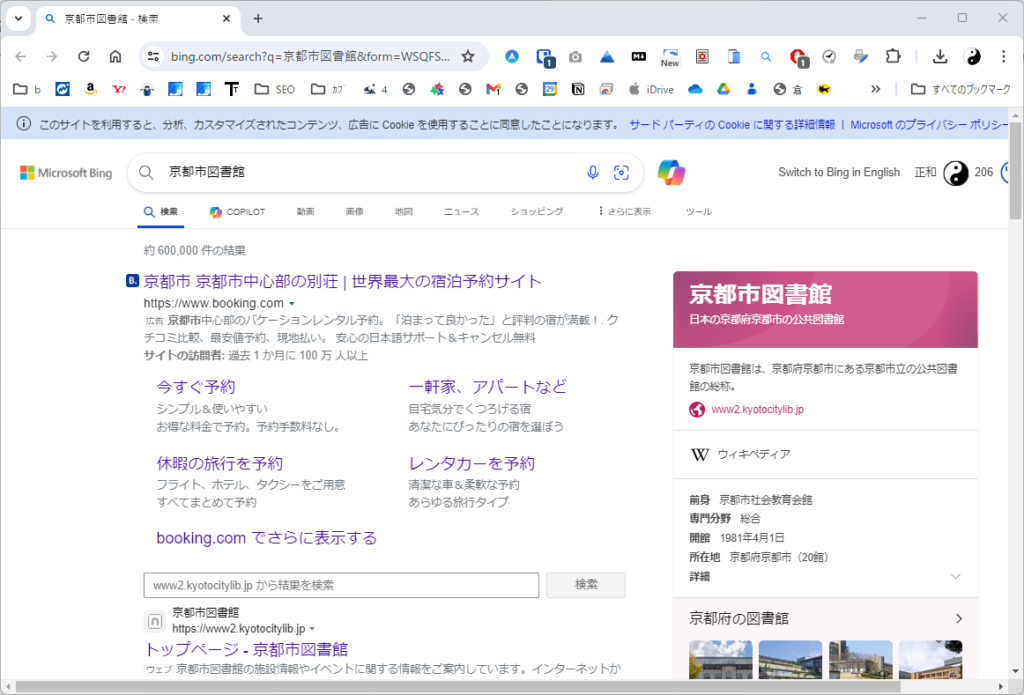
設定変更する方法
▶ 設定変更をする場合は、Windowsのスタート画面にある、「MSER Settings」から行います。
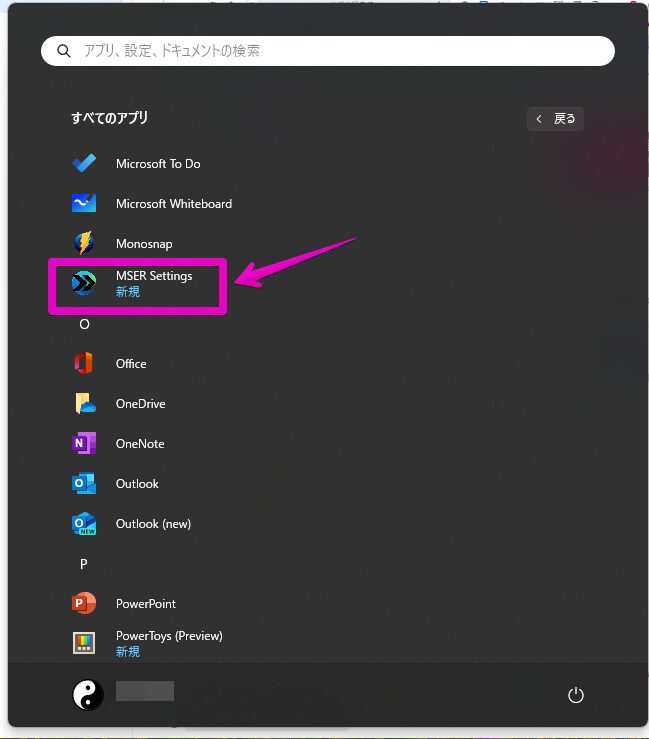
▶ 設定変更したあとは、最後にボタン「Save」をクリックして、変更内容を反映させる必要があります。
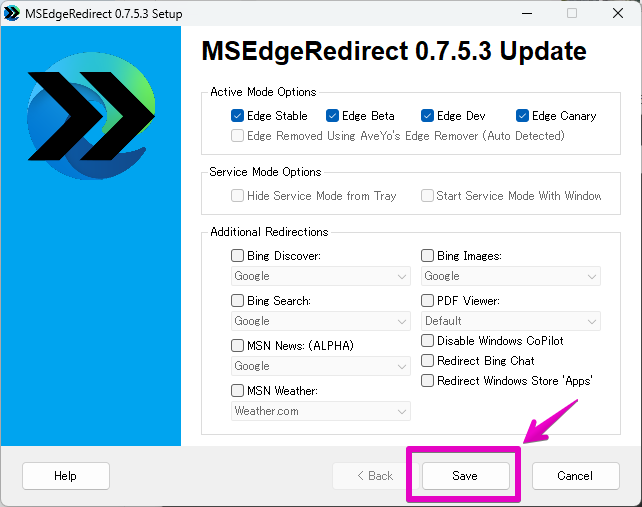
モード変更する方法
▶ 最初にダウンロードしたファイルを再度実行して、インストールをやり直すときにモードを変更します。
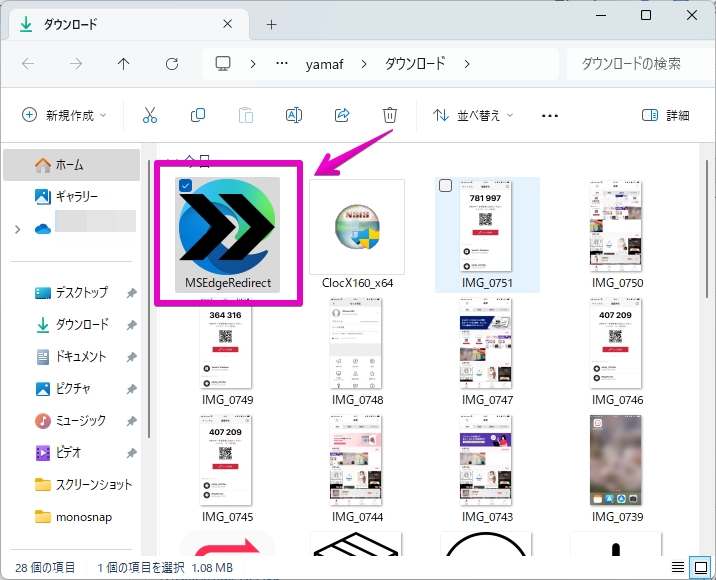
アンインストール方法
通常のアプリと同様の方法で、アンインストールができます。
▶ アプリ「設定」を開いて、左のサイドバーの「アプリ」をクリックしてから、右側の「インストールされているアプリ」をクリックします。
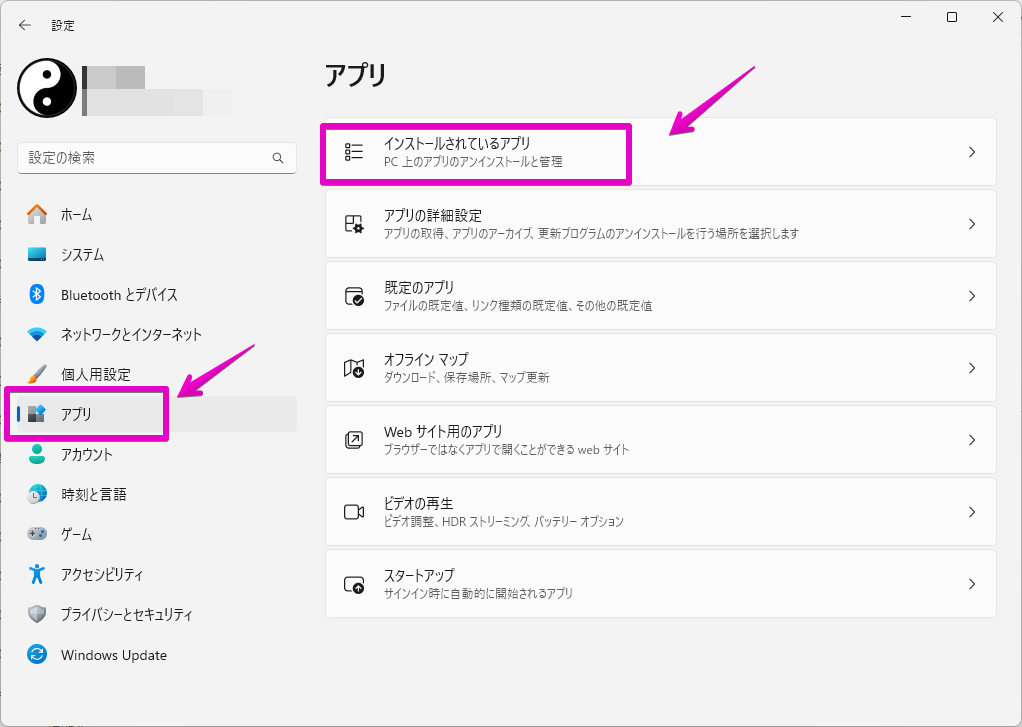
▶ 右側のリストから「MSEdgeRedirect」を探して、メニューアイコンから「アンインストール」をクリックします。
このあとは画面の指示に従ってアンインストールの操作を行います。
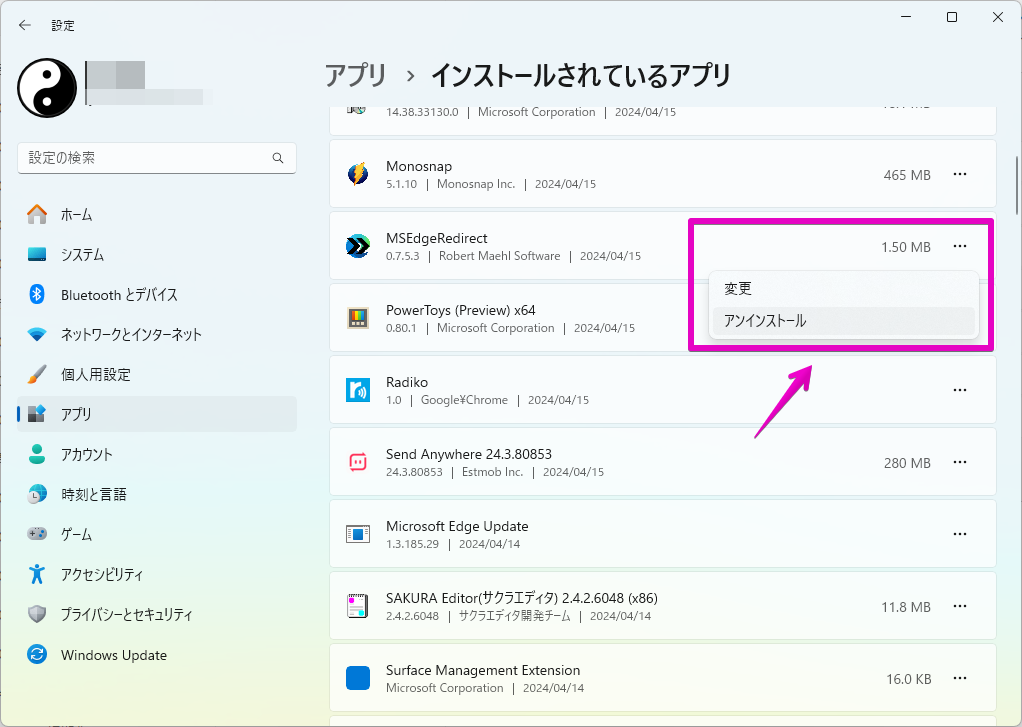
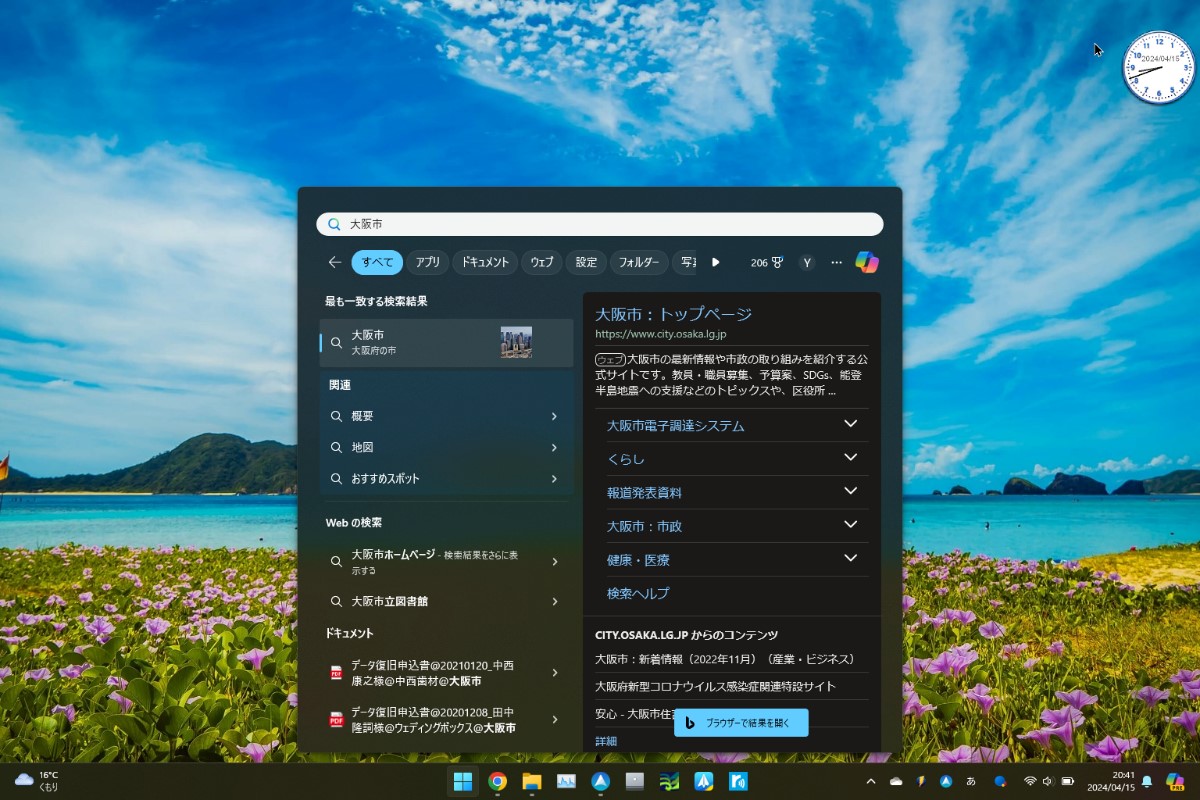

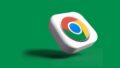
コメント