Surface laptop Go 3では、初期設定を行うと自動的に「BitLocker(ドライブの暗号化)」が有効化されます。
普段は意識することはありませんが、Surfaceを修理した後や、Windowsに問題があるときに、「回復キー」の入力を求められることがあります。
そこで、このページではBitLocker(ドライブの暗号化)の状態の確認方法と、「回復キー」の保存場所について説明します。
- Surface Laptop Go 3の「BitLocker(暗号化ドライブ)」や「回復キー」とは何か?
- 「回復キー」の保存場所、確認方法
「BitLocker(ドライブの暗号化)」や、「回復キー」とは何か?
以下に言葉の意味を表にまとめました。
| 用語 | 意味 |
|---|---|
| 「BitLocker(ドライブの暗号化)」 | PC内のSSDに保存するデータを暗号化する、Windowsの標準機能 |
| 「回復キー」 | 次の状態でも、PC内のSSDのデータを読み出すためのパスワード ・PC故障時にSSDを取り出してデータを読み出したいとき ・PCの修理後(ハードウエア構成に変更があった場合) ・Windowsが正常に起動しない時に起動させるとき |

「BitLocker(ドライブの暗号化)」されている場合は、必ず「回復キー」が所定の保存場所に保存されていることを確認してください。
確認方法は、このあと以下の章で説明しています。
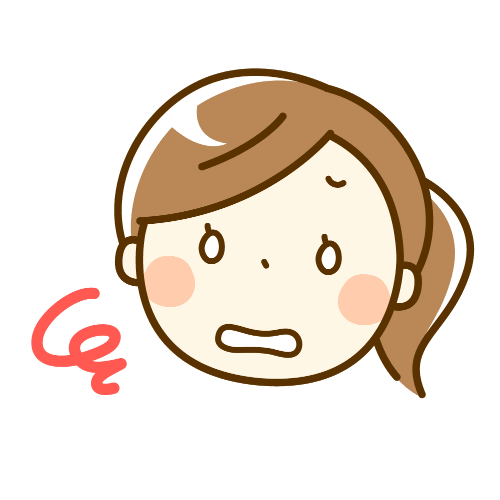
もしも「回復キー」が分からない場合は、Surfaceを初期化しなければならず、個人データやインストールしたアプリは、すべて削除されてしまいます。
PCを初期設定した直後やリカバリした直後には、必ず「回復キー」を確認するクセを付けておきましょう!
「BitLocker(ドライブの暗号化)」がされているかどうかの確認方法
▶ キーボードで次のキーを同時に押します。
Windows + X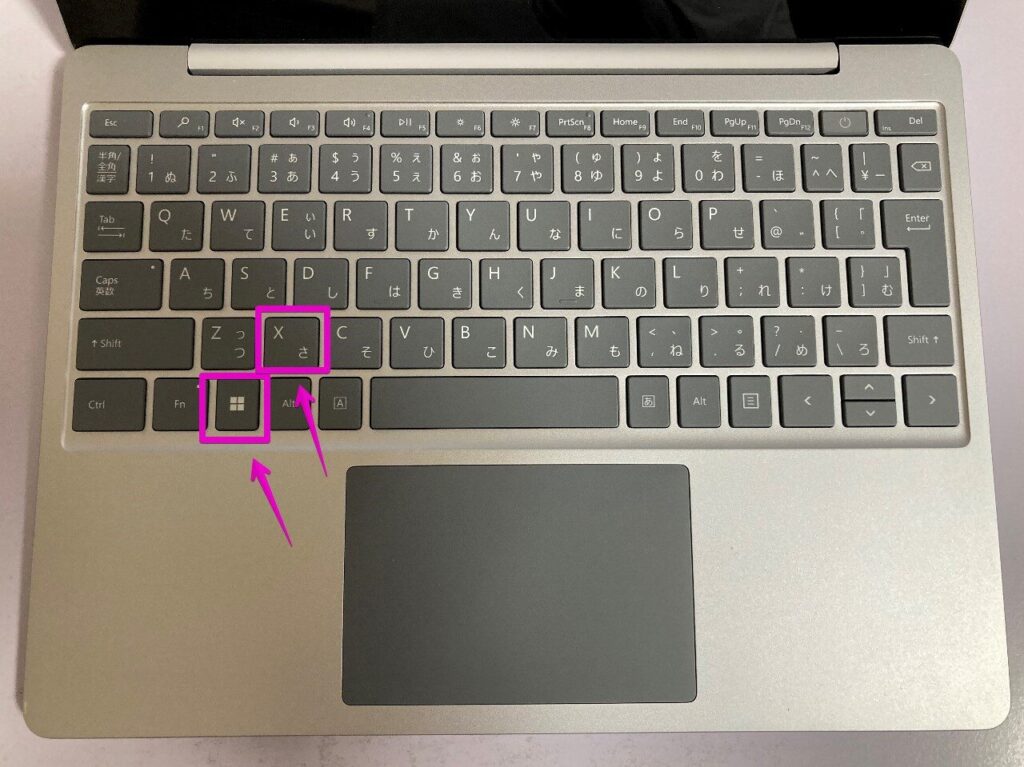
▶ 表示されたメニューから、「ディスクの管理」を」クリックします。
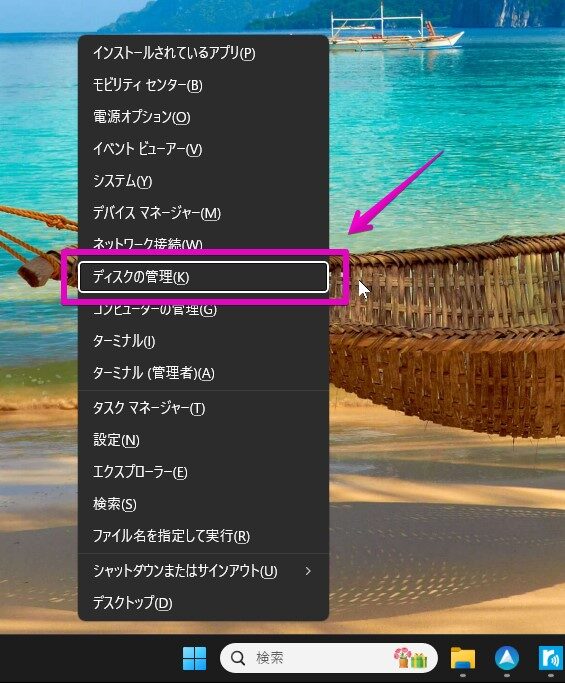
▶ アプリ「ディスクの管理」が起動したら、項目「Local Disk (C:)」の表示内容をチェックします。
以下の図のように「BitLockerで暗号化済み」と表記されていたら、BitLocker(ドライブの暗号化)がさなれています。
チェックが完了したら、このアプリは閉じてください。
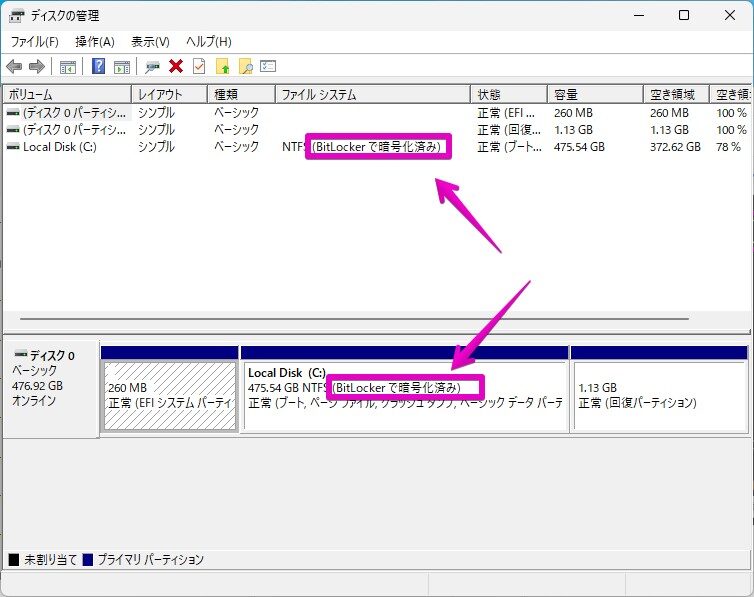

以下の方法でも「BitLocker(ドライブの暗号化」の確認ができます。
▶ アプリ「設定」を開き、「プライバシーとセキュリティ > デバイスの暗号化」
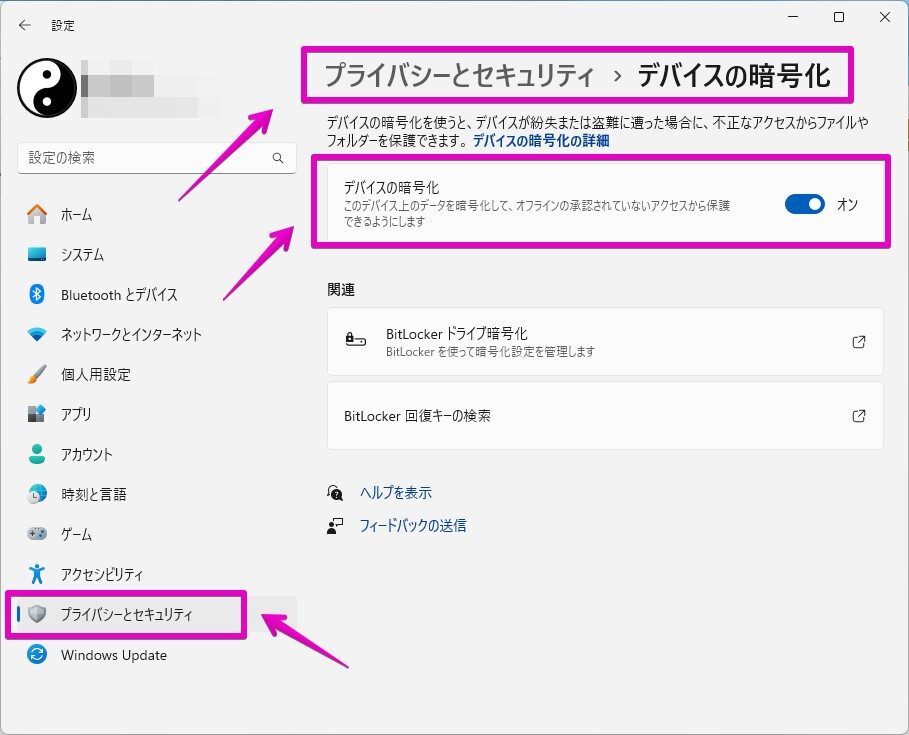
BitLocker(ドライブの暗号化)の「回復キー」の保存場所
▶ 右(以下)のリンクをクリックして、「BitLocker回復キー」を保存したサーバーにアクセスします。
▶ サーバーにアクセスできたら、一覧の「デバイス名」をもとに「回復キー」を探します。
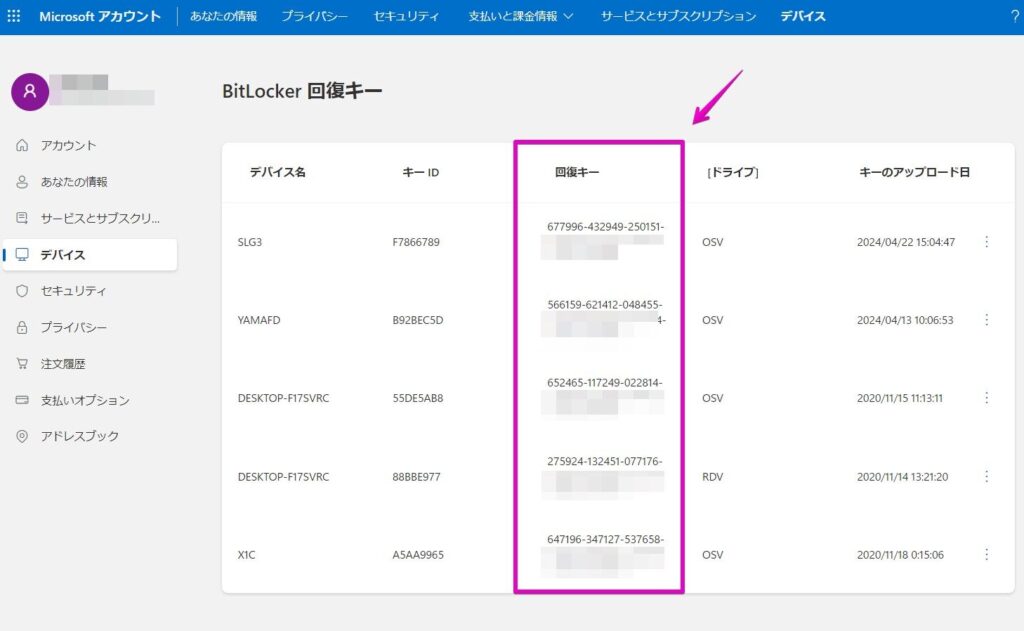
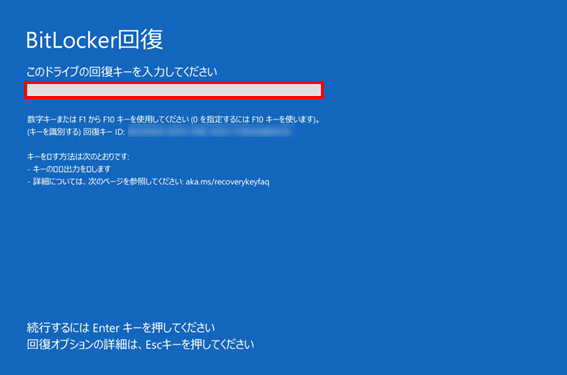
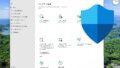

コメント