Google Chromeの画面が狭かったり、文字が小さすぎると感じているときに、表示ページの拡大率を変更する方法を紹介します。
拡大率は、全サイトor個別のサイトで変更することができます。
また、個別のサイトの拡大率の設定内容を確認したり、削除する方法も紹介します。
さらに、拡大率は10%や5%など幅がありますが、1%単位で細かく拡大率を変更する拡張機能も紹介します。
- Google Chromeの拡大・縮小率を設定したい(全サイト共通)
- サイト別に拡大・縮小率を設定したい
- Chrome標準機能では出来ない、1%単位の拡大率を設定する方法を知りたい
標準機能:拡大率を変更する方法
このページで紹介している方法は、Windows版Google Chromeの「バージョン: 124.0.6367.61(Official Build) (64 ビット)」を使用しています。
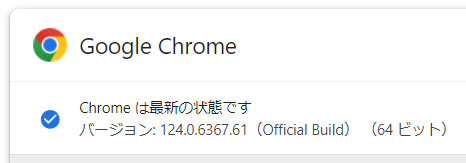
(A) 全サイトの拡大率を変更する手順
▶ Chromeの画面の右上のメニューアイコンをクリックします。
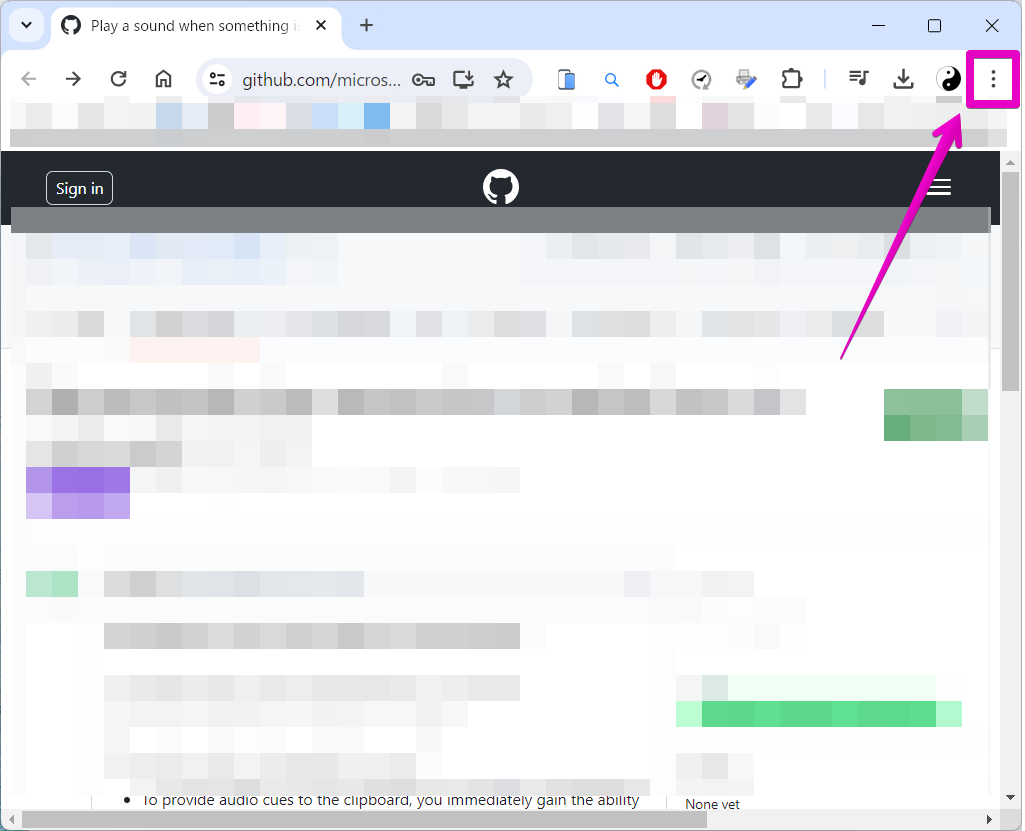
▶ メニュー項目が表示されたら、項目「設定」をクリックします。
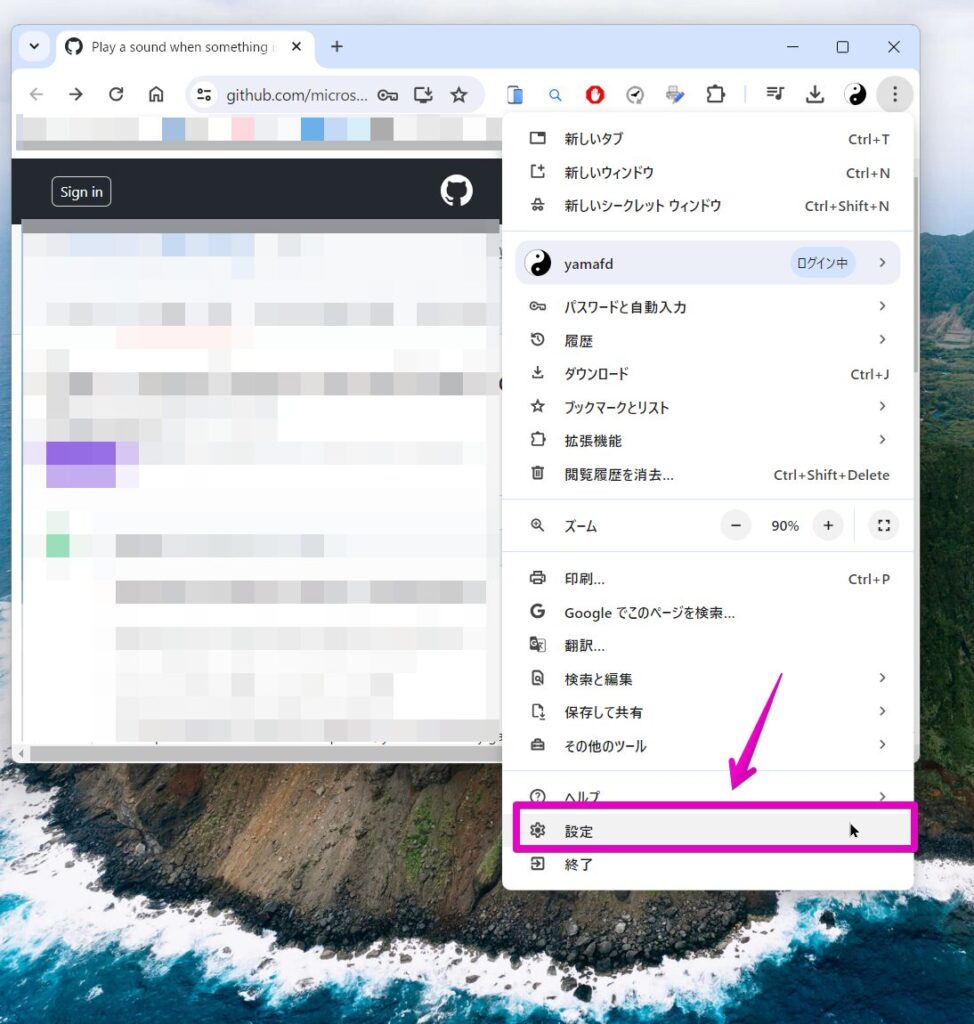
▶ Chromeの設定画面が表示されたら、左上のメニューアイコンをクリックします。
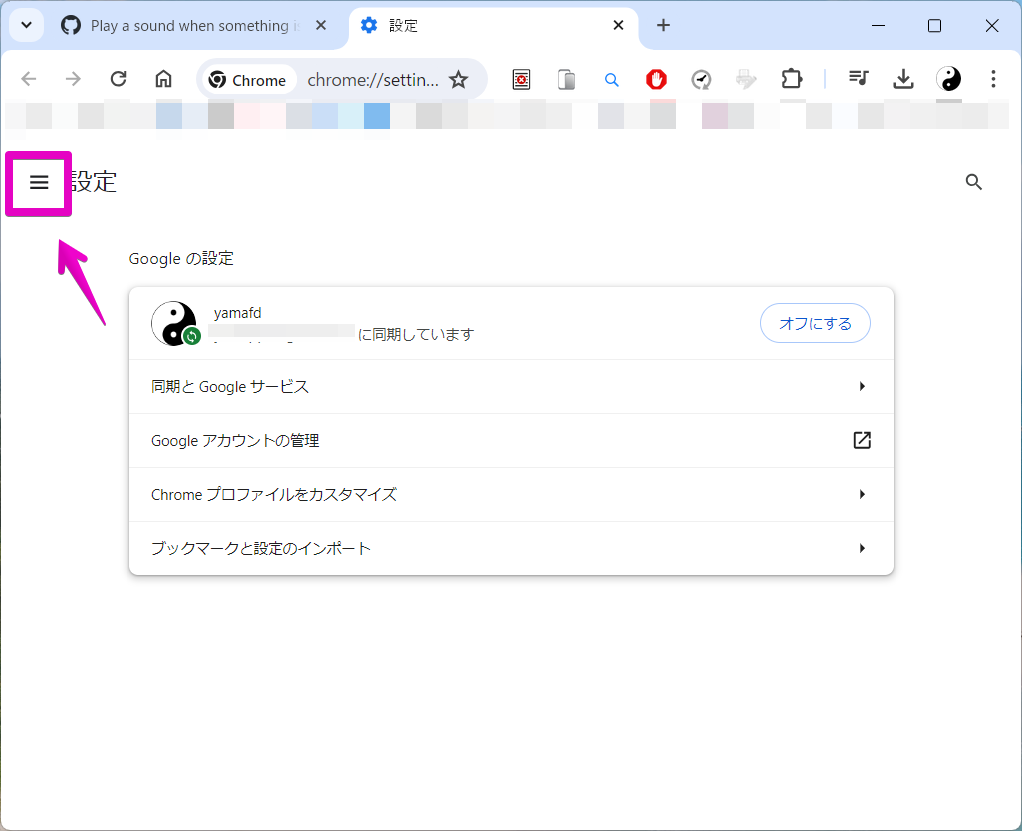
▶ メニュー項目が表示されたら、「デザイン」をクリックします。
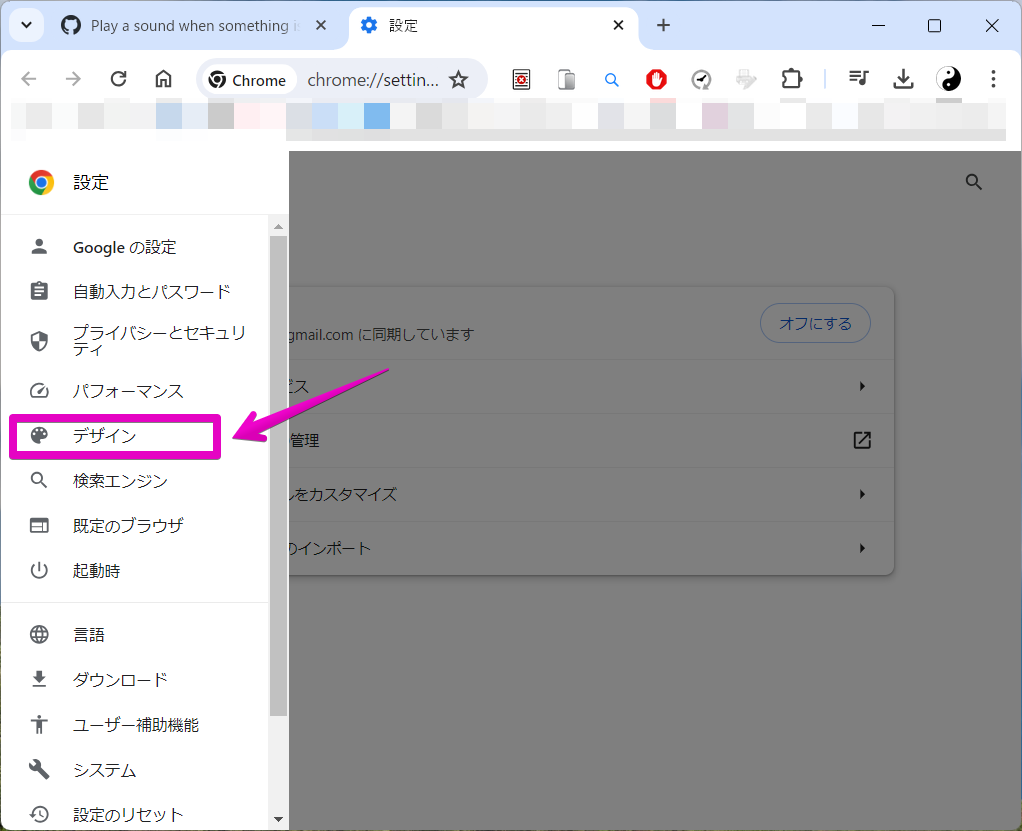
▶ 画面の一番下までスクロールして、項目「ページのズーム」で拡大率を変更します。
ここで変更した拡大率が、全てのサイトに反映されます。
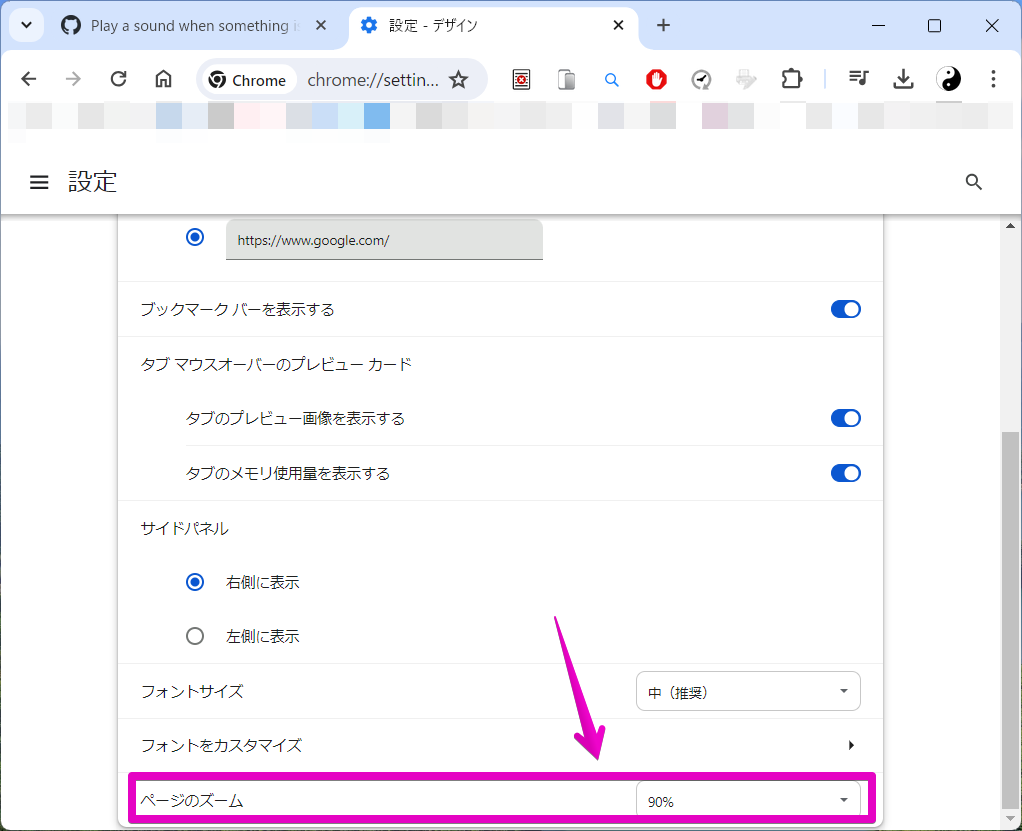
(B) サイト別に拡大率を変更する手順
やり方は3つ(どれでもOK)

やり方は、次のように3つあります。
どれも操作結果は同じなので、使いやすい方法を使ってください。
| ①キーボードショートカット | ②メニューアイコン | ③マウスショートカット | |
|---|---|---|---|
| メリット | ・操作がカンタン | ・拡大率%の数字が確認できる | ・操作がカンタン |
| デメリット | ・拡大率%の数字の確認はできない | ・操作に手間がかかる | ・拡大率%の数字の確認はできない ・マウスが必要 |

サイト別の設定内容は、次の方法で確認・削除ができます。
① キーボードショートカット
▶ 拡大するときは、次のキーボードショートカットを使います。
Ctrl + +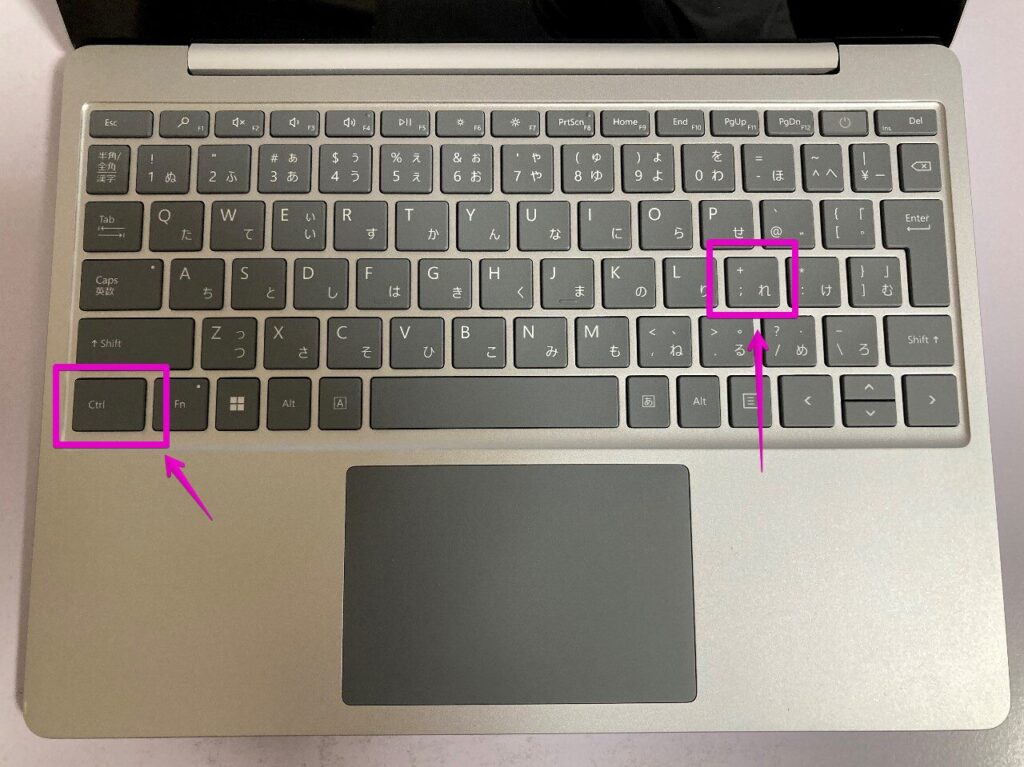
▶ 縮小するときは、次のキーボードショートカットを使います。
Ctrl + -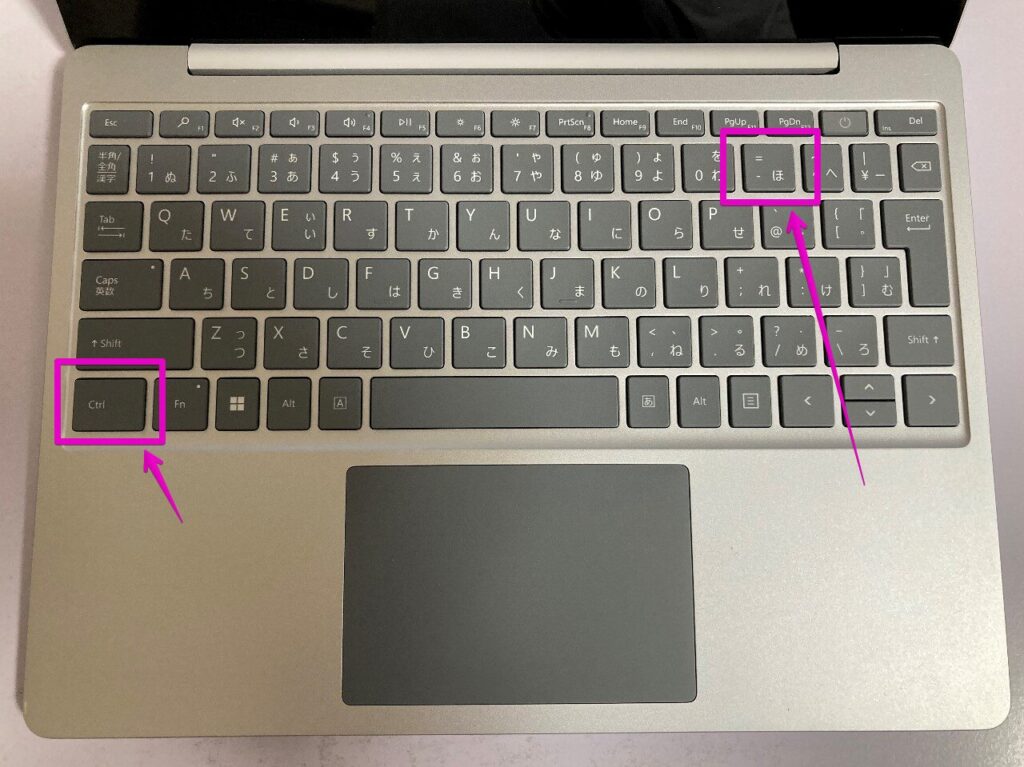
▶ Chromeの画面の右上のメニューアイコンをクリックします。
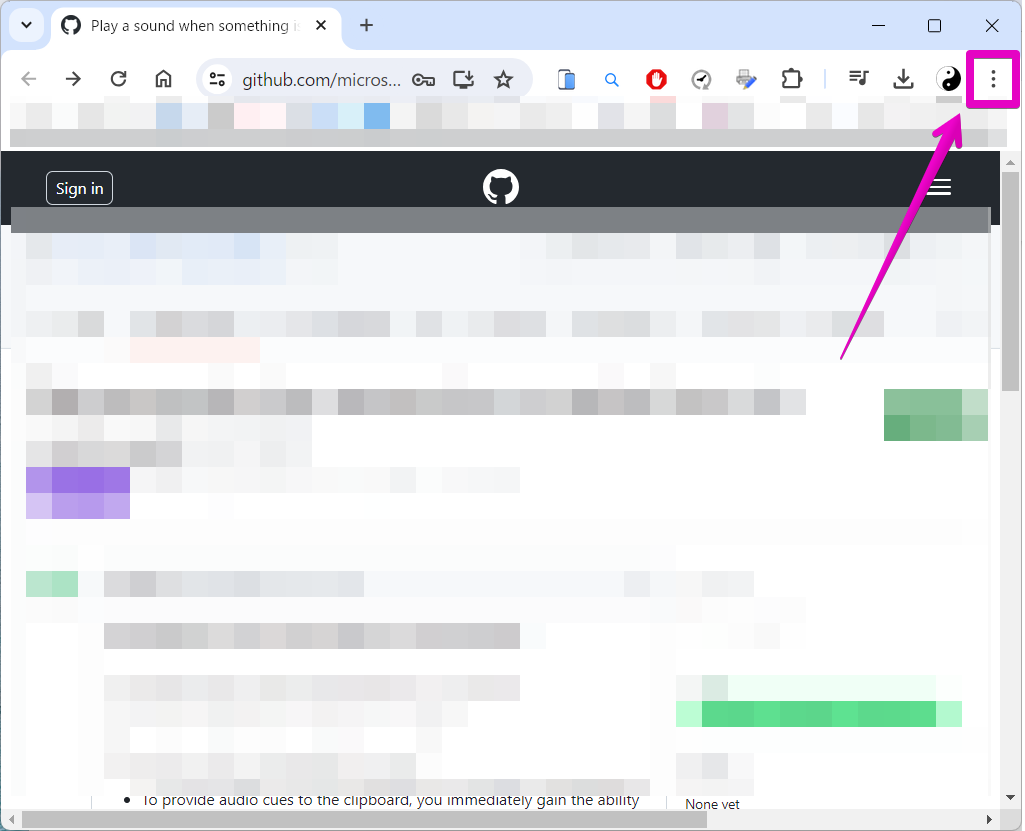
▶ メニュー項目が表示されたら、項目「ズーム」の部分で拡大率を設定します。
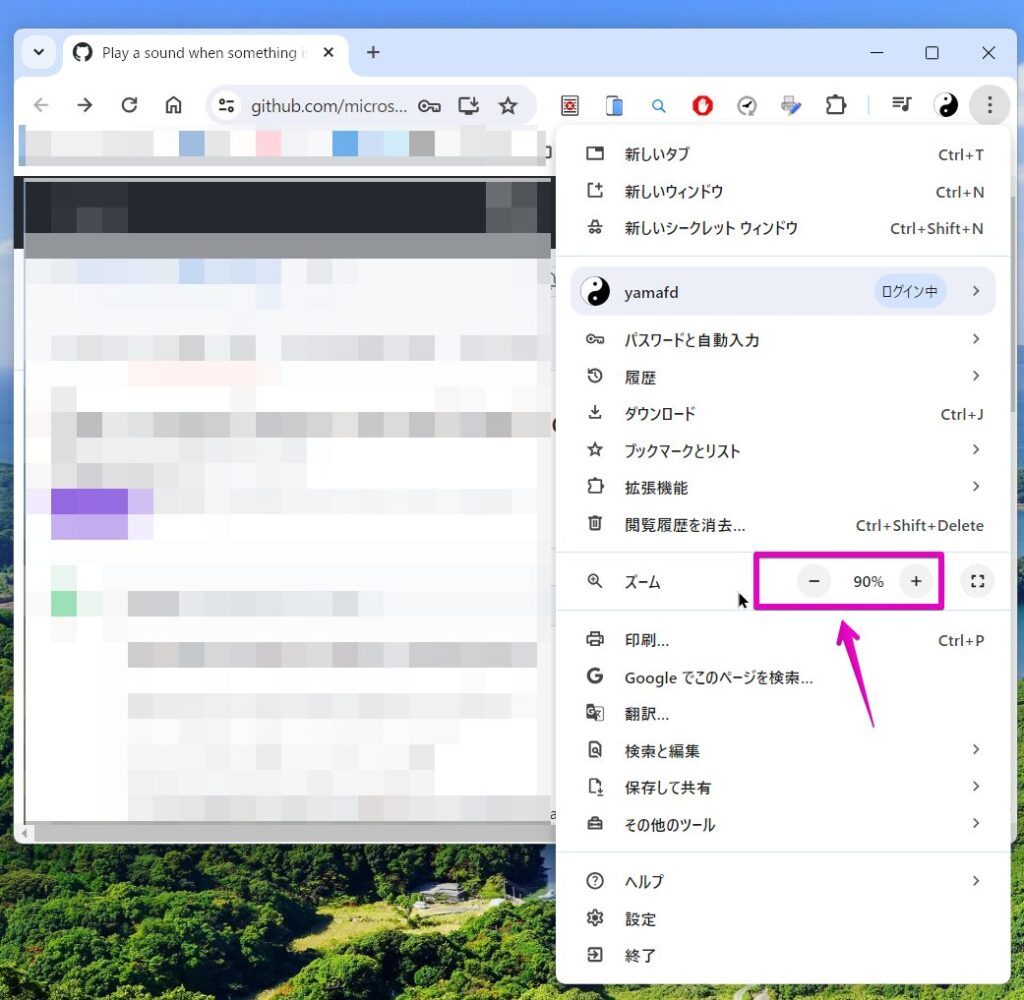
③ マウスショートカット
▶ キーボードCtrlキーを押したまま、マウスのスクロールホイールを下に回すと拡大、上に回すと縮小されます。


設定を一覧で確認・削除する方法
▶ Chromeの画面の右上のメニューアイコンをクリックします。
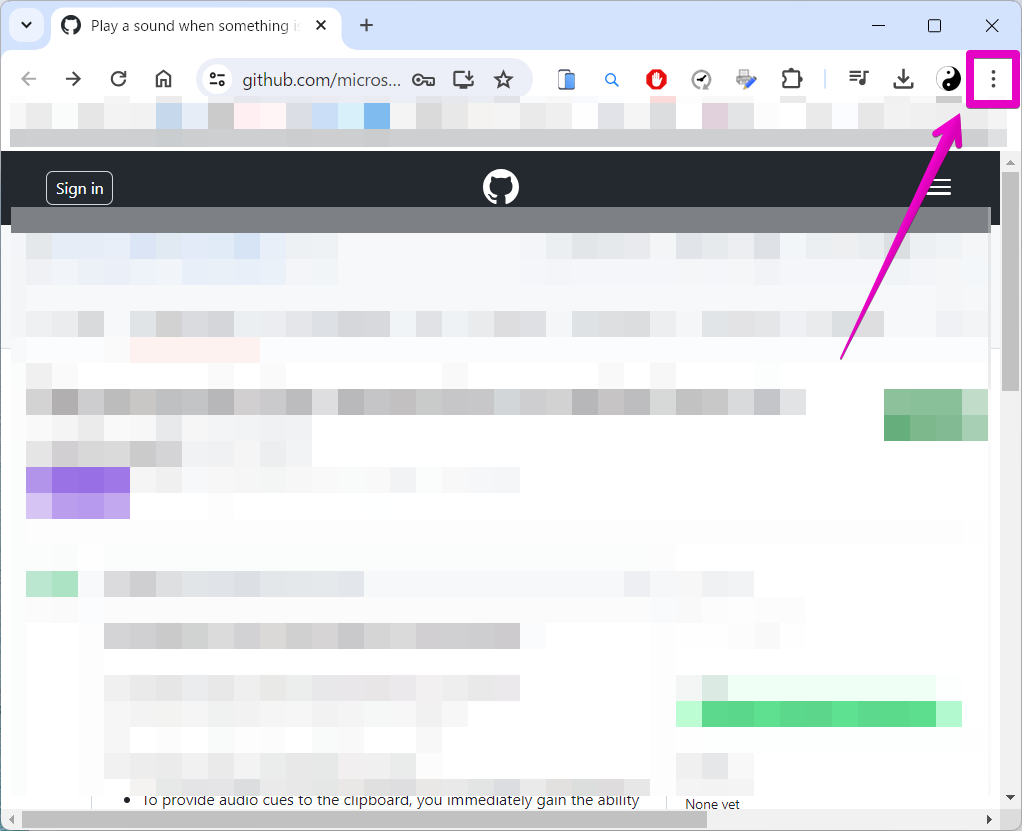
▶ メニュー項目が表示されたら、項目「設定」をクリックします。
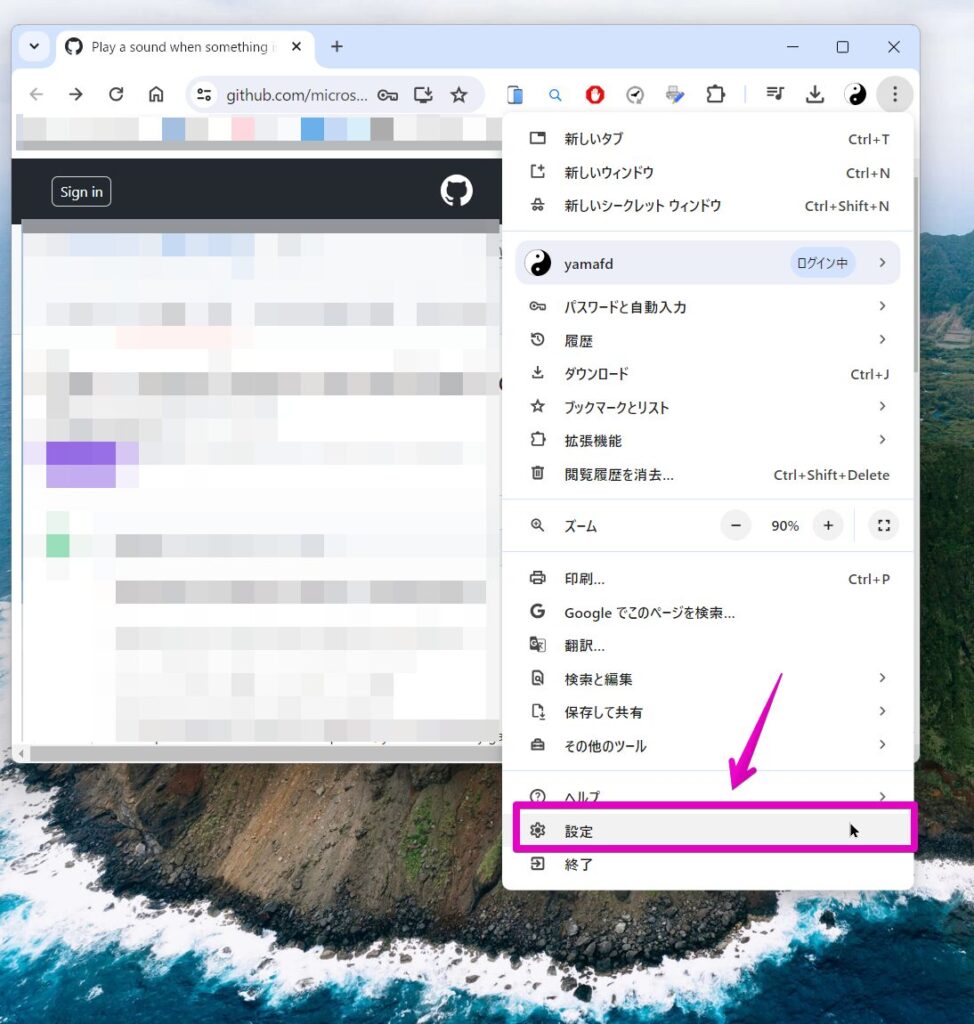
▶ Chromeの設定画面が表示されたら、左上のメニューアイコンをクリックします。
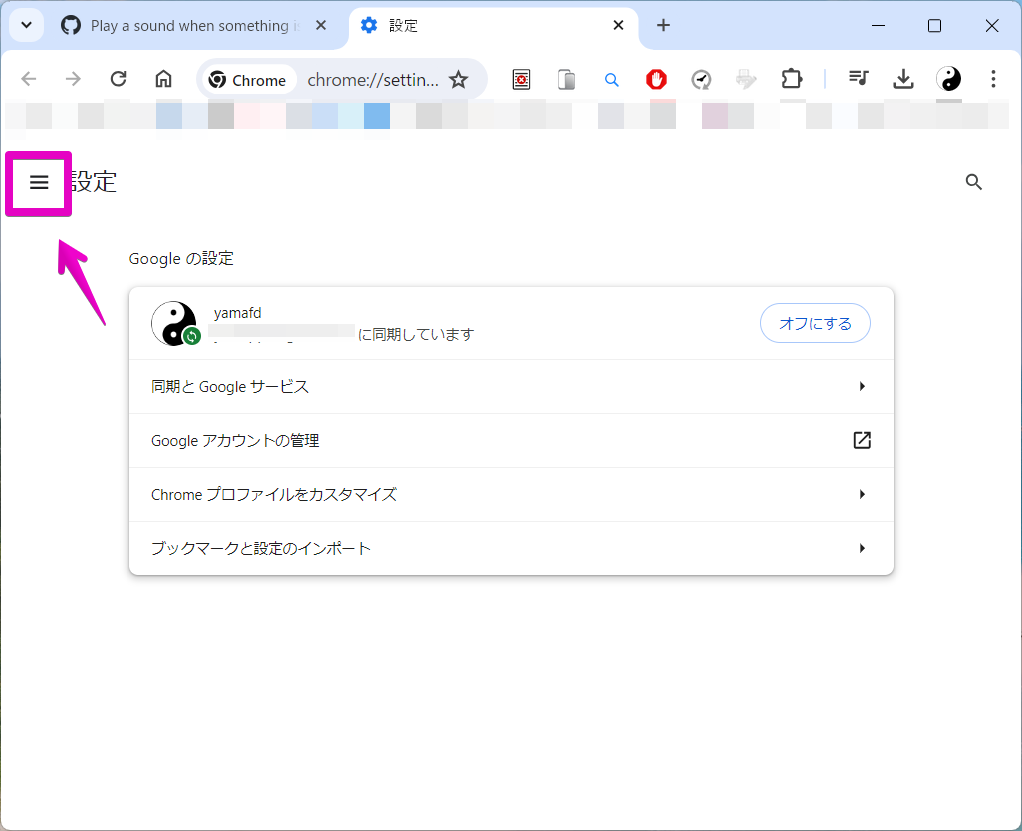
▶ メニュー項目が表示されたら、「プライバシーとセキュリティ」をクリックします。
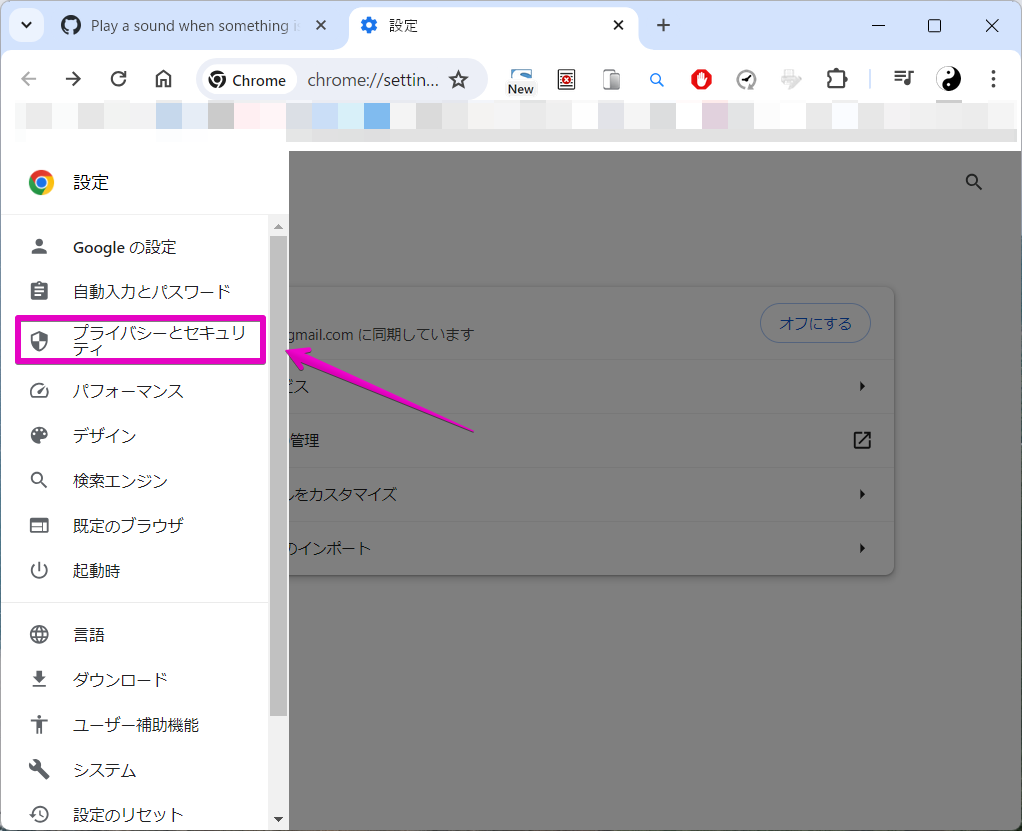
▶ 画面の一番下までスクロールして、項目「サイトの設定」をクリックします。
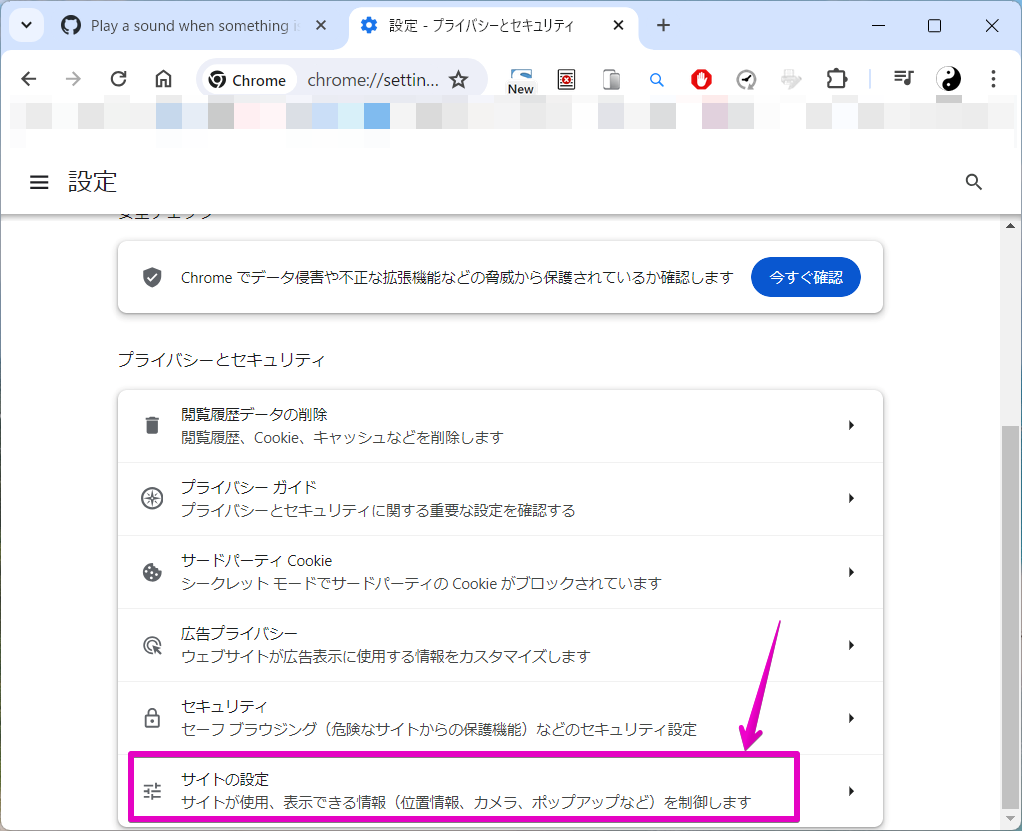
▶ 画面の一番下までスクロールして、項目「その他のコンテンツの設定」をクリックして展開します。
すでに展開されている場合は、次に進みます。
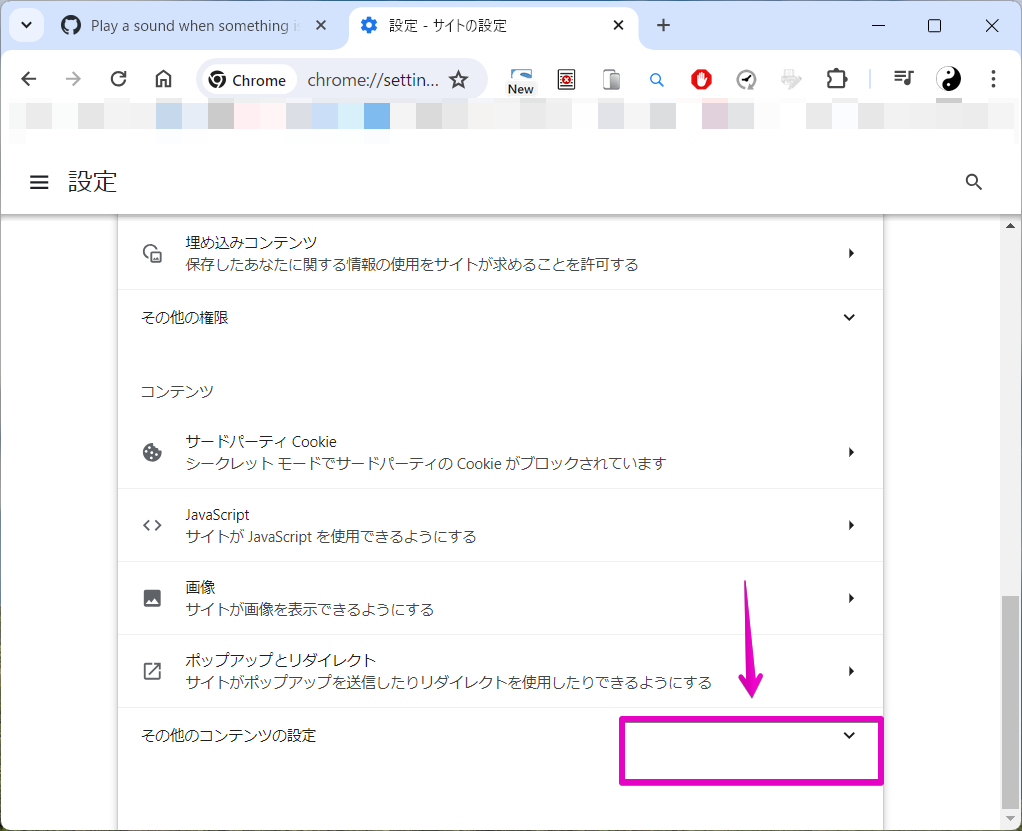
▶ 項目「ズームレベル」をクリックします。
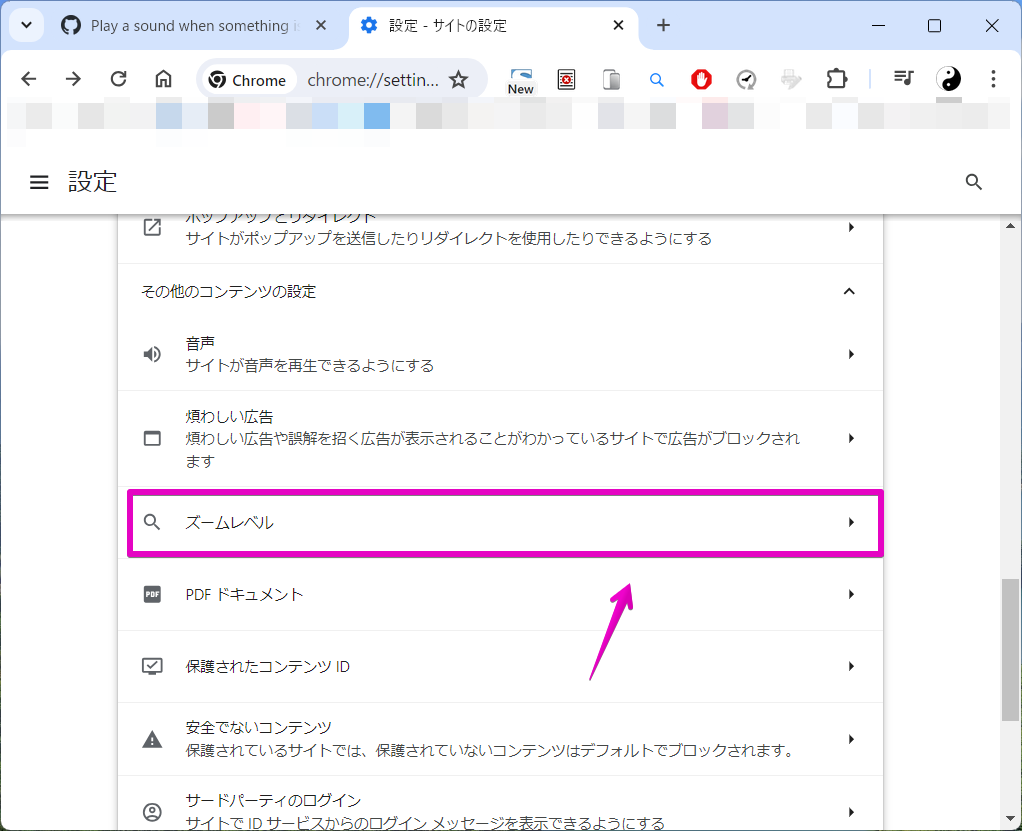
▶ 図のように、サイト別の拡大率の設定が一覧で表示されます。
ここでは、設定の確認と削除ができます。(拡大率の変更はできません)
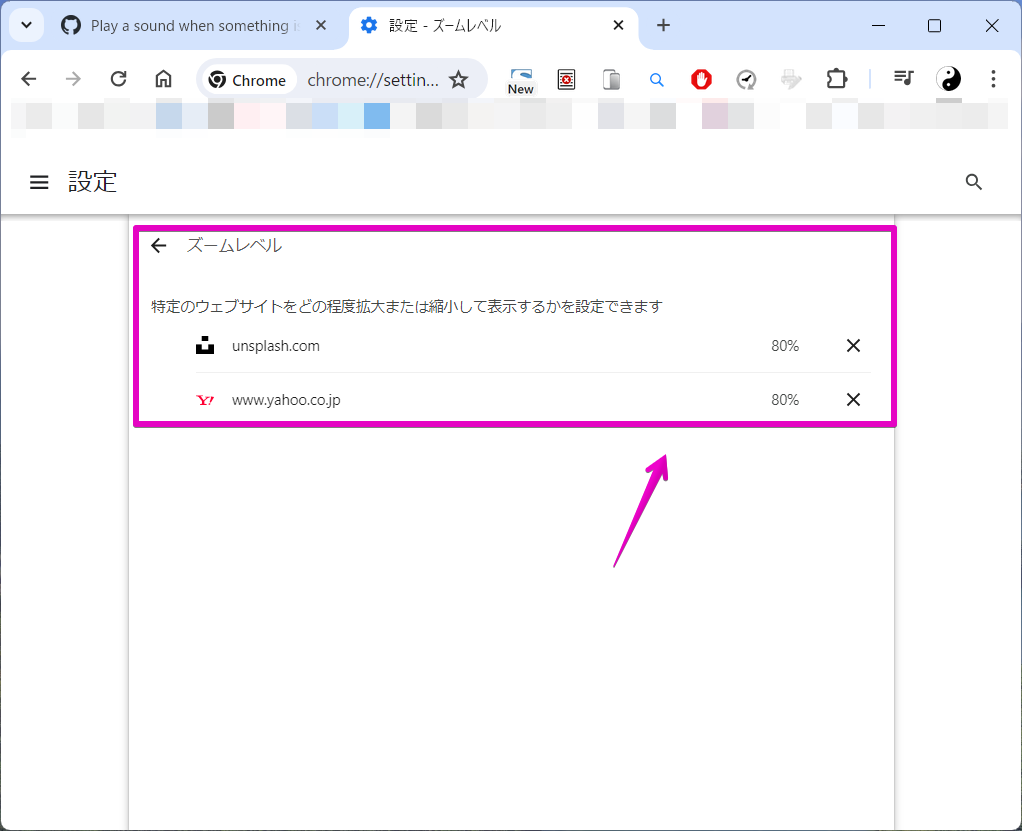
拡張機能:1%単位で細かく拡大率を変更する方法
Chromeの標準機能では、10%や5%など大まかな拡大率でしか変更できませんが、次の拡張機能をインストールすると、1%単位で設定ができます。
この拡張機能は多機能ですが、以下から基本的な使い方と、設定の確認方法について説明します。
▶ 拡張機能アイコンをクリックするとメニュー項目が表示されるので、見出し「Zoom」の部分で拡大率を変更します。
- スライドバー:1%単位で変更可能
- -と+のボタン:10%単位で変更可能
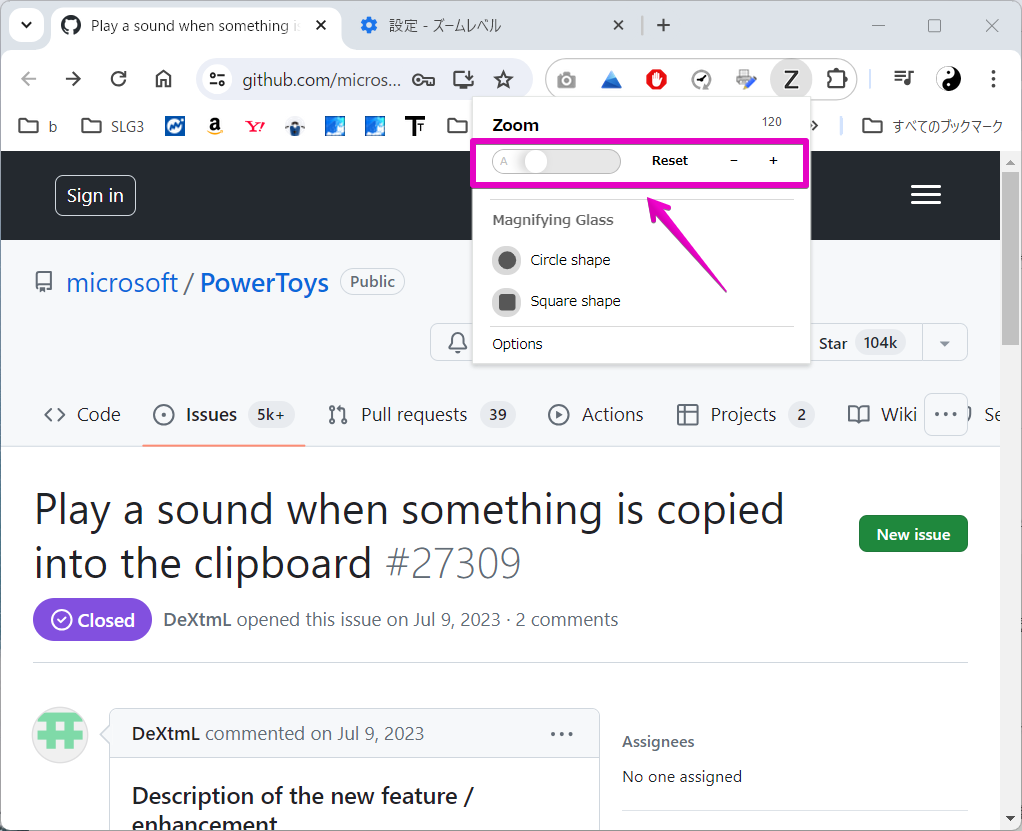
▶ メニュー項目「Options」をクリックすると、設定内容が表示されます。
サイト別の拡大率の設定は、見出し「All Zoom Out」の中で確認・変更・削除ができます。
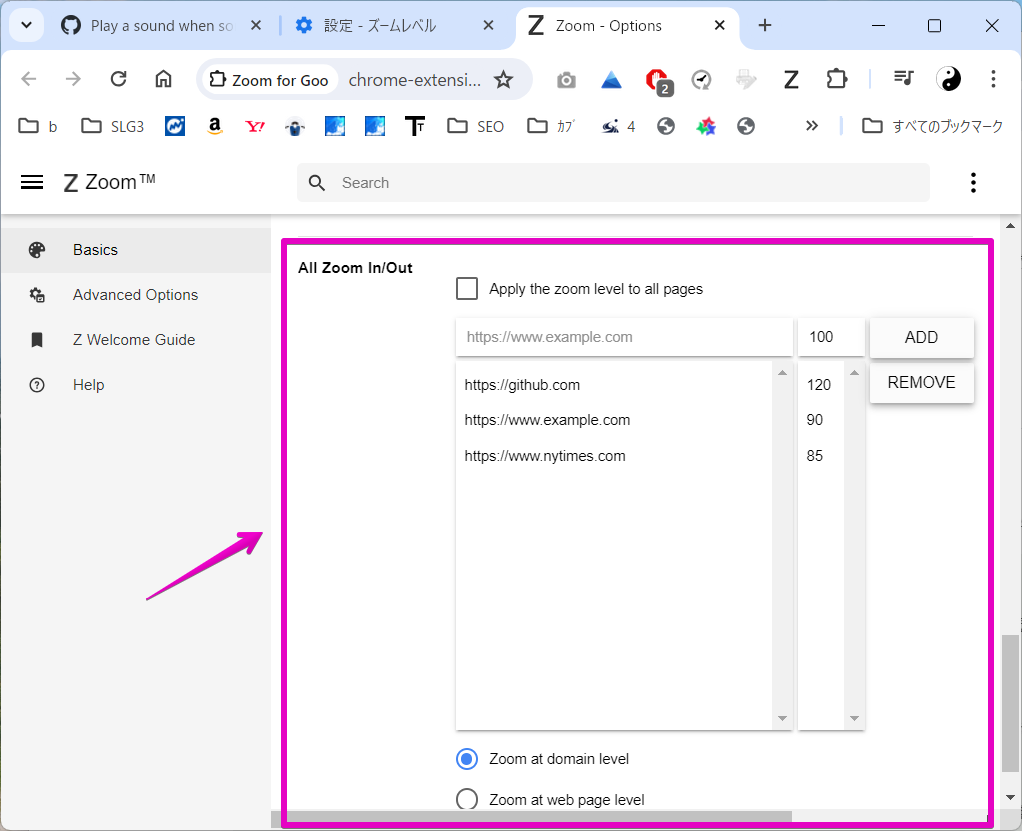
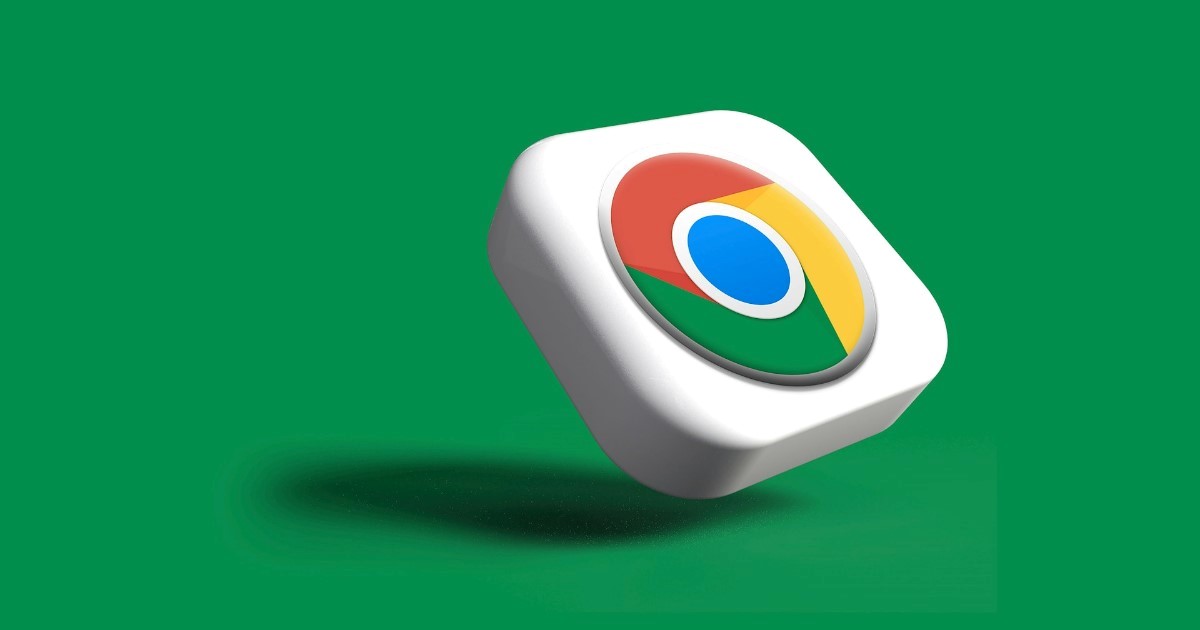

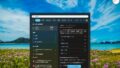

コメント