Surface Laptop Go 3で外部ディスプレイを接続する方法を複数紹介します。
Surface Laptop Go 3にはHDMI端子がないので、ひと工夫が必要です。
このページでは、最もよく使われるであろうHDMI接続の他に、USB-C接続・VGA接続・DisplayPort接続もありますので、それぞれの接続方法も紹介します。
- Surface Laptop Go 3で外部ディスプレイを使うには?
- Surface Laptop Go 3に外部ディスプレイをつないだが、表示されない時の解決法は?
映像出力にはUSB-Cポートを使う
Surface Laptop Go 3の左側にUSB-Cポートがあり、このポートは映像出力にも対応しているので、接続先のディスプレイやケーブルに合わせて、「①変換機能付きケーブル」や「②変換アダプタ」を使用します。
以下にオススメの商品を列挙しました。
「①変換機能付きケーブル(映像出力対応ケーブル)」だと、ケーブル1本だけでSurface Laptop Go 3と外部ディスプレイを直接接続できます。
「②変換アダプタ」では、別途映像ケーブルが必要ですが、すでにケーブルがある場合はこちらのほうが便利かもしれません。

対応する映像ケーブルを持っているかどうかよくわからない場合は、①を選択するのが無難です。
接続先ディスプレイがHDMIの場合
①変換機能付きケーブル
- 1.8m
- 4K 60Hz対応
②変換アダプタ(別途HDMIケーブルが必要)
- 4K 60Hz対応
接続先ディスプレイがUSB-Cの場合
①映像出力対応USB-Cケーブル
- 1.0m
- 4K 60Hz対応
接続先ディスプレイがDisplayPortの場合
①変換機能付きケーブル
- 0.9m
- 4K 60Hz対応、4K 144Hz対応、8K 60Hz対応、2K 240Hz対応
②変換アダプタ(別途DisplayPortケーブルが必要)
- 4K 60Hz対応
接続先ディスプレイがVGAの場合

VGAの規格上の最大解像度は、(2048 × 1536)までです。
ですが、実際に商品で多いのはフルHD(1920 x 1080)までです。
以下は、フルHDで60Hz対応のものをピックアップしています。
①変換機能付きケーブル
- 1.8m
- フルHD(1920 x 1080) 60Hz対応
②変換アダプタ(別途VGAケーブルが必要)
- フルHD(1920 x 1080) 60Hz対応
接続先のディスプレイの解像度が4K(3,840×2,160)以上などの場合は、リフレッシュレートが60Hzの商品を選んでください。
解像度がQHD(2,560×1,440)までは60Hz対応でも、4Kは30Hzとなる製品が時々見られます。
もしも、60Hz非対応で30Hzになった場合は、画面スクロール・マウスカーソルの移動にタイムラグがあり気持ち悪くなり、常用するには厳しいです。
以下のリンク先の動画では、30Hzと60Hzのマウスカーソルの動きの比較が見られます。

USB-Cから映像出力する機能は、「DisplayPort Alternate Mode(ディスプレイポート・オルタネート・モード)」と呼ばれています。
この機能を使うには、映像出力先までの「映像出力元 → ケーブル(アダプタ)」が全て対応品である必要があります。
Surface ConnectポートにSurface Dockをつなぐ方法もあるが、コスパが悪いのでオススメしない
Surface Laptop Go 3には、右側にSurface Connectポートがあり、ここに上記のようなSurface Dockをつなぐと映像出力をすることができます。
Surface Dockを使うメリット・デメリットは次の点です。
- メリット
- 映像出力以外にも、USBメモリや外付けHDD/SSDなども接続できる
- Surface Laptop Go 3のUSB-Cポートを使わなくて済む
- Microsoft純正オプションの安心感
- デメリット
- 値段が高い(Surface Dock 2 ¥32,340、Surface Thnderbolt 4ドック ¥46,750)
- 重くてかさばるので持ち運びには向かない

Surface Connectポートは、充電端子専用として使うのがオススメです。
そうすると、左側のUSB-CとUSB-Aに周辺機器をつなぐことが出来ます。
以下の記事では、Surface Connect端子にコンパクトで安価なUSB-PD電源アダプタを繋ぐ方法を紹介しています。
外部ディスプレイをつないだが、表示されない時は?
トラブルの原因の主なものを以下に挙げるので、チェックしてみてください。
接続先ディスプレイがHDMIの場合
HDMIは2000年代前半から普及した規格ですが、初期のHDMIケーブルは表示できる解像度が低かったり、リフレッシュレートが30Hzまでとなっていました。
よって、HDMIケーブルを最近のものに交換したり、新しいものに交換すると、改善される場合があります。
文中で紹介している商品は、最新のHDMIの規格に対応しています。
接続先ディスプレイがUSB-Cの場合
USB-Cケーブルは、映像対応のものと非対応のものがあります。
映像対応のものはケーブルの太さが通常の1.5〜2倍ほど太くて、取り回しがしにくいです。
使っているケーブルが映像対応かどうかがわからない場合は、Amazonなどで対応品を購入してください。
文中で紹介している商品は、最新のHDMIの規格に対応しています。
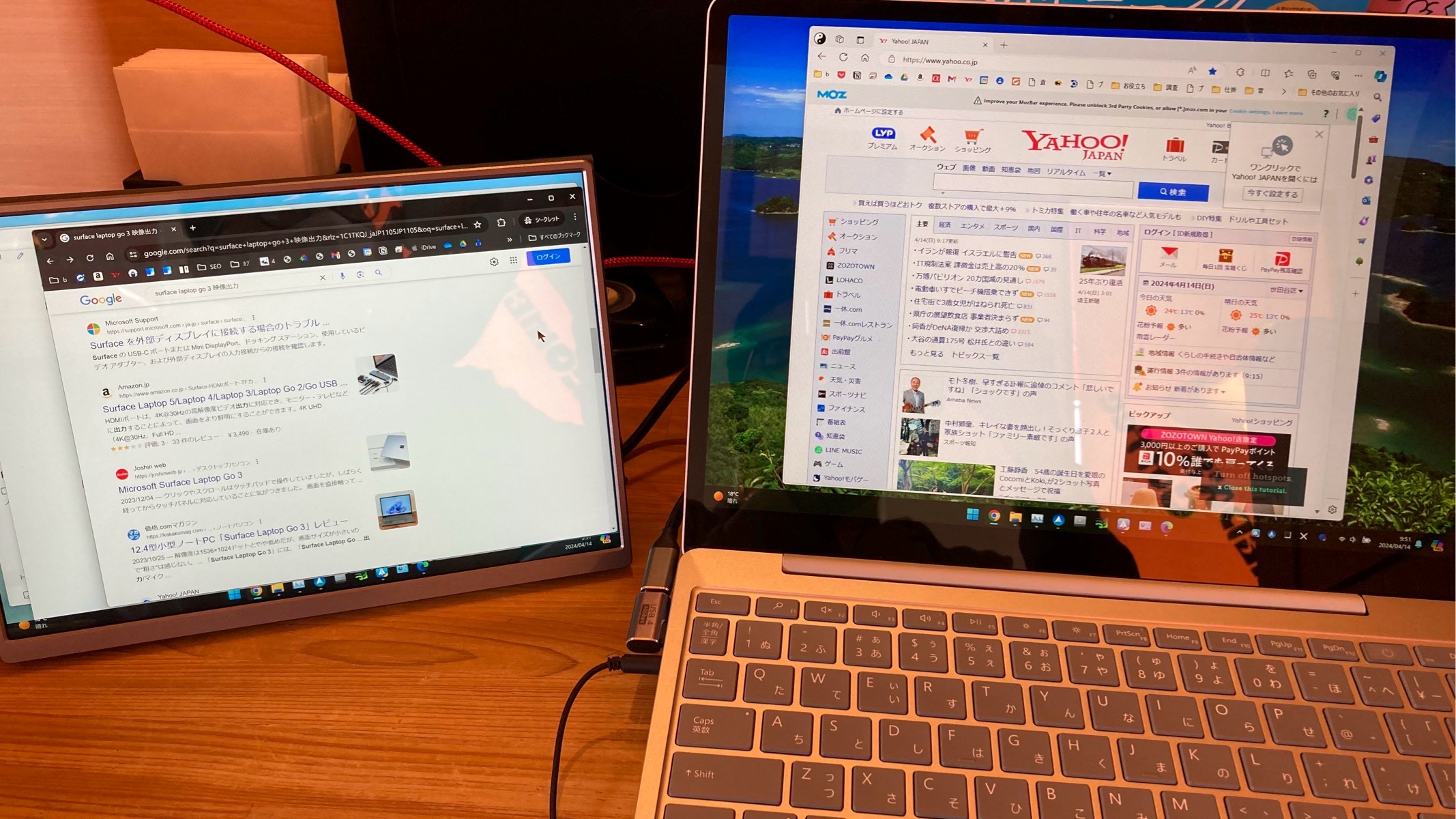












コメント