Surface Laptop Go 3が欲しいんだけど、実際使ってみたらどうなんだろう?
ネットで検索すると短期間のレビューはいくつも見つかりますが、長期間使ったレビューはあまり見当たりません。
そこで、こういった疑問に対して、筆者が自腹購入して二ヶ月ガッツリ使ってみたレビューをお伝えします。
メリットだけでなくデメリットもお知らせしますので、購入検討時の参考にしてもらえればと思います。
- Surface Laptop Go 3に向いている人・向いていない人
- Surface Laptop Go 3の「ナイスな点」「イマイチな点」
- Surface Laptop Go 3のベンチマーク
Surface Laptop Go 3が向いている人・向いていない人
まず言いたいのは、このPCは画面のタッチ操作に対応していますが、ペン入力には対応していないので、絵を描いたりPDFに書き込みをするような使い方には向いていません。
そういった使い方には、iPadシリーズやSurface Proシリーズを検討してください。
以下の表に、このPCに向いている人・向いていない人を、パターン別にまとめました。
| ⭕️向いている人 | ❌️向いていない人 |
|---|---|
| ・Windowsと同じマイクロソフト純正のPCに揃えたい人 ・かっこいいノートPCが欲しい人 | ・コスパを重視する人 ・より解像度が高いノートPCが欲しい人 ・より軽量なノートPCが欲しい人 |
個人的には、マイクロソフト製品で「Windows+ノートPC(ソフトウエア+ハードウエア)」を揃えられることに、最大の価値があると思います。
例えば、もしもSurfaceを使っているときにエラーや不具合が出た時に、問い合わせ先をマイクロソフト1本にまとめられるので、問題の切り分けや複数の問い合わせの手間を省くことが期待できます。
個人的には80点。一か月使ってみて感じたナイスな点・イマイチな点

個人的には、このPCを買ってよかったかどうかを点数で付けると、80点と思っています。
80点というのは、10万円後半のWindowsマシンとしての評価です。
マイナス20点の内訳は、次の3つの点が気になったからです。
- 画面の解像度が低い
- コスパが悪い
- 指紋認証でエラーが多い(解消法あり)
上記以外の点では、デザインが良く、サクサク動作なので、満足度は高いです。

もしも、画面解像度がもうちょっと高くて、値段が3万円ぐらい安ければ、95点を付けたいです。
以下の表で、ナイスな点とイマイチな点をまとめました。
| ⭕️ナイスな点 | ❌️イマイチな点 |
|---|---|
| ① デザインがカッコイイ ② マイクロソフトのサポートが迅速で丁寧 ③ USB-CとUSB-Aが付いているのは便利 ④ スリープ時のバッテリーロスが少ない ⑤ スピーカーの音が意外と良い ⑥ 内蔵SSDを換装OK(自己責任) | ① 画面が狭い(解像度が低い) ② 指紋認証がエラー出がち ③ USB機器やSurface Connectのケーブルをつなぎづらい ④ 標準添付のACアダプタと電源コードが重くてかさばる ⑤ キーボードバックライトが無いので暗いときは使いづらい ⑥ 液晶がタッチ式の存在意義がわからない |
ナイスな点
- ① デザインがカッコイイ
- ② マイクロソフトのサポートが迅速で丁寧
- ③ USB-CとUSB-Aが付いているのは便利
- ④ スリープ時のバッテリーロスが少ない
- ⑤ スピーカーの音が意外と良い
- ⑥ 内蔵SSDを換装OK(自己責任)
① デザインがカッコイイ

底面はプラスチック製ですが、天板やキーボード周りはアルミ製でシュッとしてカッコいいです。
個人的には、Windowsのノートパソコンの中では、かなりカッコいいほうだと思います。
パソコンなんて文房具品・消耗品だからコスパ最優先という考え方もありますが、私は「使っているときに気分がアガる」デザインであることは、処理速度の速さと同じぐらい大切に思っています。
② マイクロソフトのサポートが迅速で丁寧
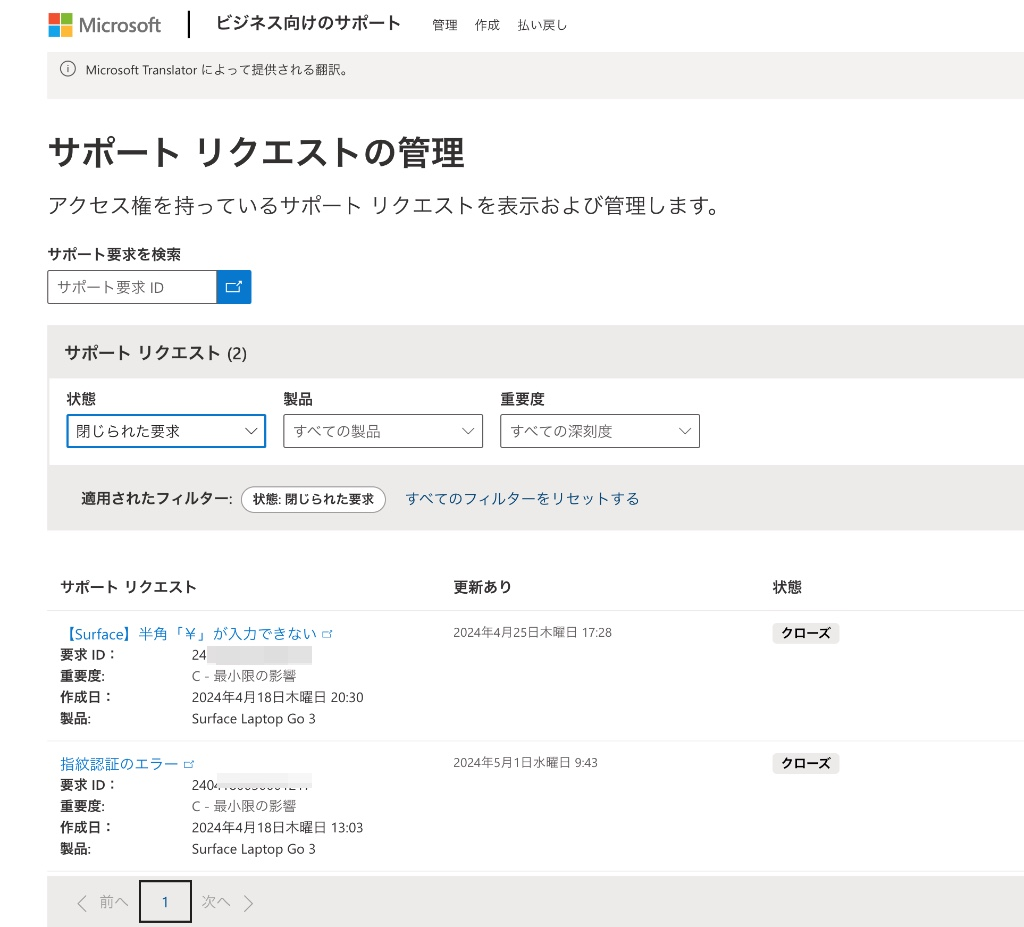
これは私が法人モデルを使っているからかもしれませんが、「Service Hub」というサポートサイトに問い合わせると、2-3時間以内に返事が来ます。
また、サポート内容もテンプレ対応ではなく、きちんとテスト機で検証してくれるなど、「本当にこれで元が取れてる?」と心配になるほどです。
③ USB-CとUSB-Aが付いているのは便利
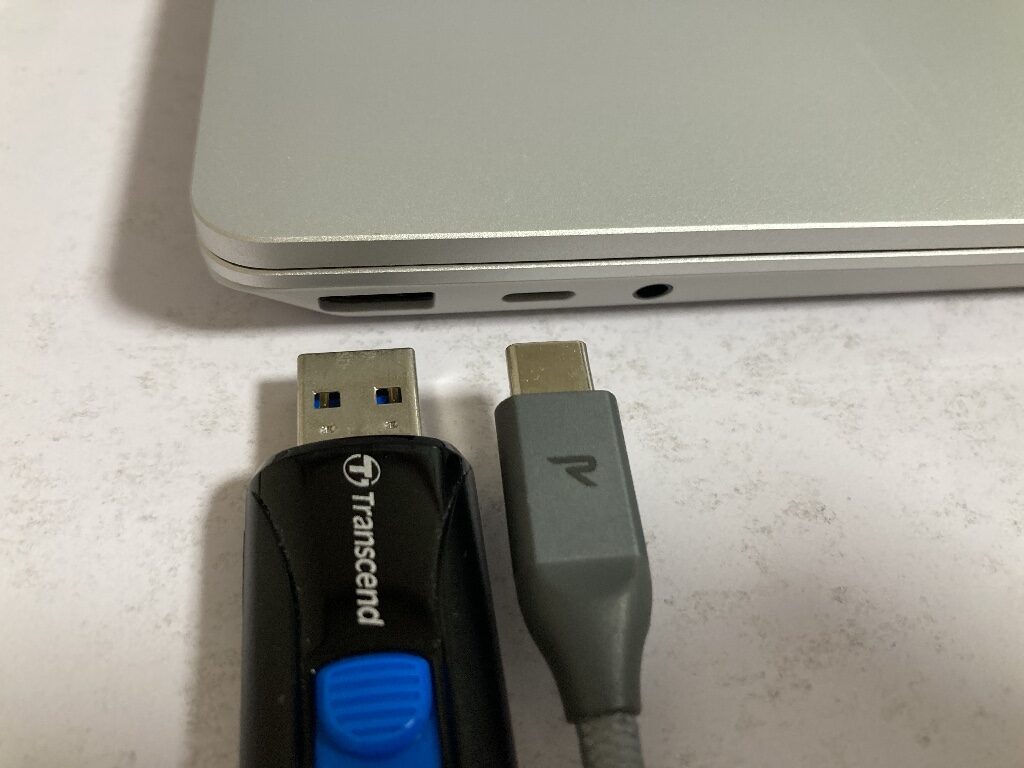
最近はMacをはじめとしてUSB-CしかついてないPCも多いですが、USB-Aが付いているのは、USBメモリや少し前の外付けHDDなどつなぐときには便利です。
④ スリープ時のバッテリーロスが少ない

安価なノートPCではスリープさせると翌日に数十%もバッテリーが減ることもありますが、Surface Laptop Go 3では一晩ぐらいならほぼ減少なしです。
⑤ スピーカーの音が意外と良い

安価なノートPCにありがちな、スピーカーの音がこもって聞きづらいといったことがありません。
動画再生はもちろん、ラジコや音楽を流すぐらいなら、全然問題ありません。
⑥ 内蔵SSDを換装OK(自己責任)

最近のノートPCは内蔵SSDの換装(交換)NGが多いですが、この機種はマイクロソフトのサポートページに換装方法がPDFで公開されています。
また、換装用の内蔵SSDも別売されています。
故障時や大容量に交換したいときは、自己責任にはなりますが、自分で対応できるのは大きいと思います。
イマイチな点
④以降は大して気になりませんが、①~③は「何とかならんかなぁ~」と思っています。
リンク先に各項目の説明をしていますが、それぞれの解消法も記載しています。
- ① 画面が狭い(解像度が低い)
- ② 指紋認証がエラー出がち
- ③ USB機器やSurface Connectのケーブルをつなぎづらい
- ④ 標準添付のACアダプタと電源コードが重くてかさばる
- ⑤ キーボードバックライトが無いので暗いときは使いづらい
- ⑥ 液晶がタッチ式の存在意義がわからない
① 画面が狭い(解像度が低い)
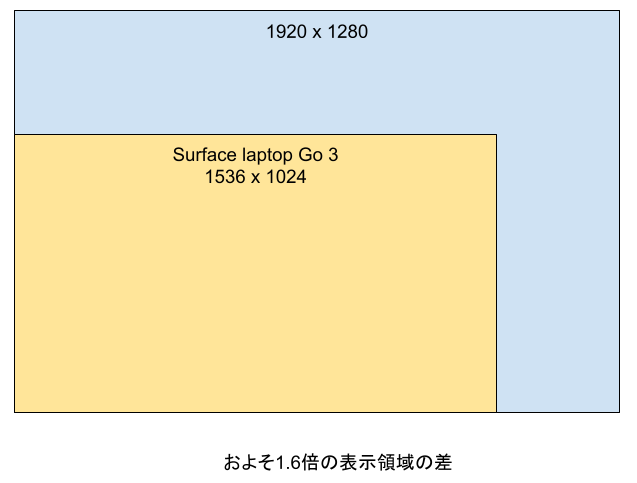
ディスプレイのサイズが12.4インチですが、解像度が「1536 x 1024」しかありません。
ここはもうワンサイズ上の解像度「1920 x 1280」が欲しかった。
両者を比較すると、1.6倍の表示領域の差があります。
低い解像度を採用した理由を邪推すると、上位機種のSurface Laptop 5や6との差別化、他メーカーへの忖度が考えられます。
解像度が低いため、ひんぱんに複数のアプリを切り替える操作が入るため、効率が非常に悪いです。
解決法としては、アプリによっては表示倍率を変えたり、外部ディスプレイを併用する方法があります。
② 指紋認証がエラー出がち

これは個人の環境によるかもしれませんが、私のSurfaceでは指紋認証にエラーが多発するので、指1本で3-5回登録してエラー回避しています。
また、指によってエラーが出やすい・出にくいがあるので、複数の指を登録しています。
③ USB機器やSurface Connectのケーブルをつなぎづらい
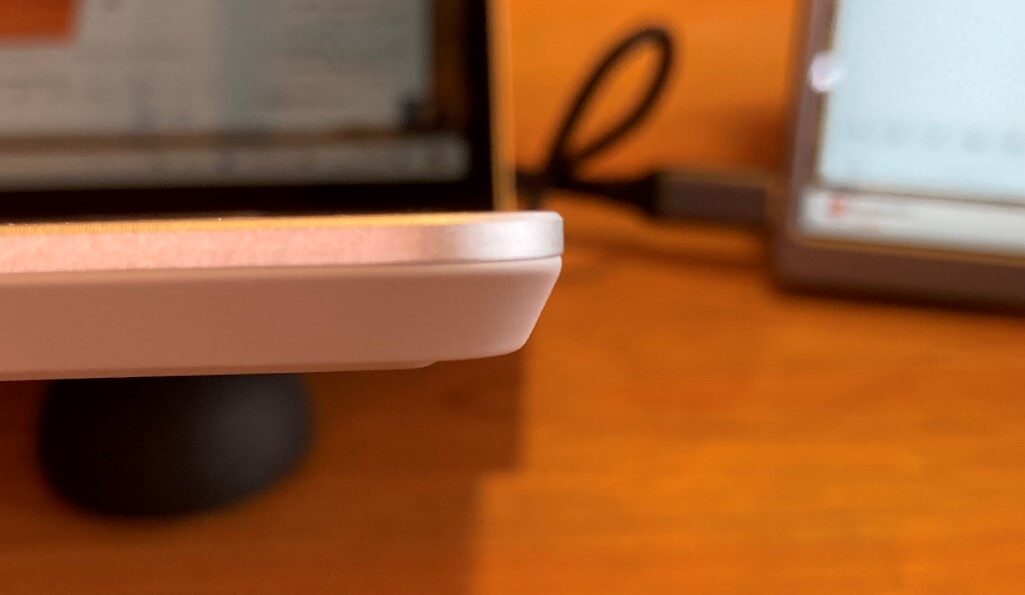
Surfaceのデザイン重視が悪く出たのがこれです。
Surface本体の上から下に向かって、内側に斜めになっているので、USBケーブルなどの抜き差しがしづらいです。
Surface本体を持ち上げるとカンタンにできるので、以下の記事では冷却も兼ねたスタンドを紹介しています。
④ 標準添付のACアダプタと電源コードが重くてかさばる

Surface Laptop Go 3で標準でついてくるACアダプタとケーブルは大きく重いので、持ち運びには向いていません。
替わりに使える、コンパクトなUSB PD充電器・ケーブルについては、以下の記事で紹介しています。
⑤ キーボードバックライトが無いので暗いときは使いづらい

枕元においてちょっとメモを取るときなど、バックライトがあればうれしいなぁ、とは思います。
⑥ 液晶がタッチ式の存在意義がわからない
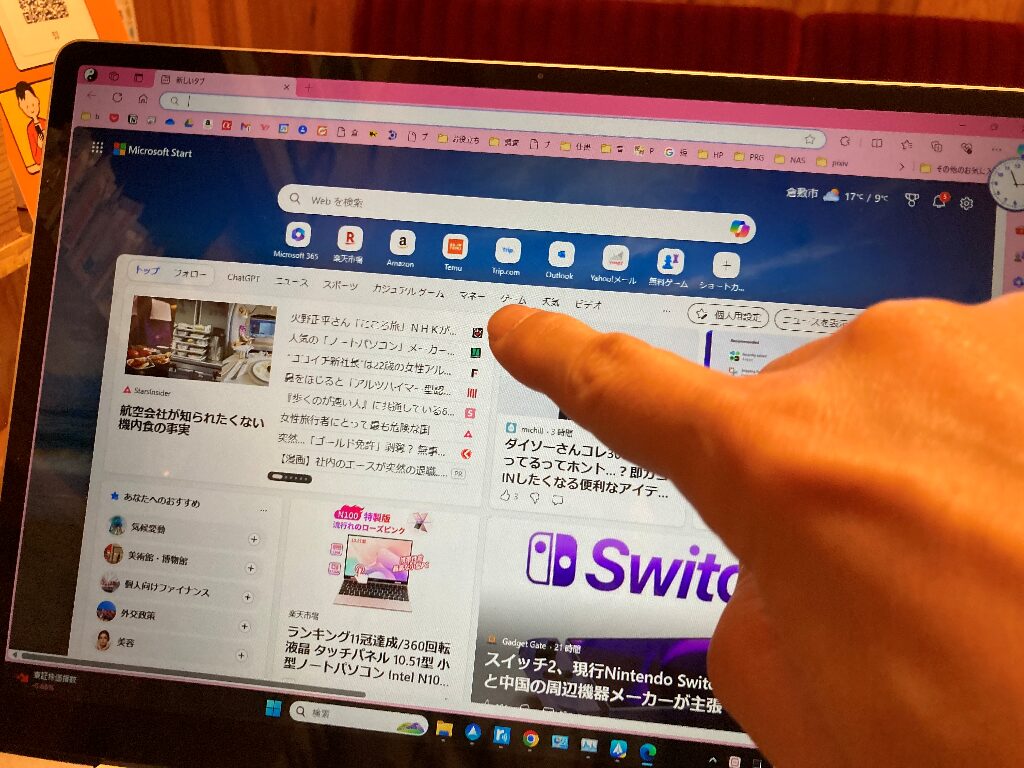
Surface Laptop Go 3は、液晶がタッチ対応しているにも関わらず、タッチペンは使えません。
「Surface」という名前がついているためだけにタッチ対応しているように思うので、無くても誰も困らないのでは?
タッチペンが必要な人は、Surface ProやiPadに行くでしょう?
以下の記事手は、液晶のタッチを無効にする方法を紹介しています。
ベンチマーク
以下の代表的なベンチマークアプリで計測してみました。
これを見ると、おおよそどういった用途に向いているかがわかるかと思います。

ざっくりいうと、3Dのゲームや動画編集などの処理が重い用途には向いていませんが、それ以外の用途(Web表示、オフィスアプリなど)には過不足ありません。
| No | アプリ名 (リンククリックで各公式サイト表示) | 測定内容 |
|---|---|---|
| ① | Cinebench R23 | CPUのパフォーマンス |
| ② | ファイナルファンタジーXVベンチマーク | グラフィックのパフォーマンス |
| ③ | ドラゴンクエストX オンライン ベンチマーク | 同上 |
| ④ | PCMark 10 | 実際のアプリ使用時のパフォーマンス |
| ⑤ | CrystalDiskMark | ドライブの読み書き速度 |
| ⑥ | Octane 2.0 | WEBブラウザ上のJavaScript実行速度 |
以下のベンチマーク結果は、アプリ「設定」の「電源モード」は、デフォルトの「おすすめ」モードで行っています。
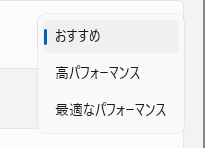
他に「高パフォーマンス」と「最適なパフォーマンス」のモードがあり、それぞれで計測もしましたが、ベンチマーク結果の傾向は大きくは変わりませんでした。
① Cinebench R23
まずは、ベンチマーク結果から見てみましょう。
| 項目 | スコア | スクショ |
|---|---|---|
| Multi Core | 4,949 | 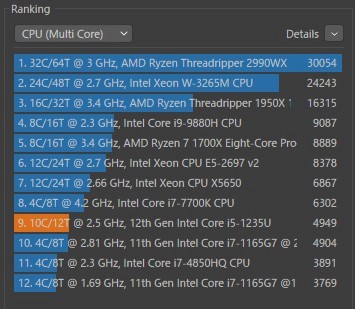 |
| Single Core | 1,077 | 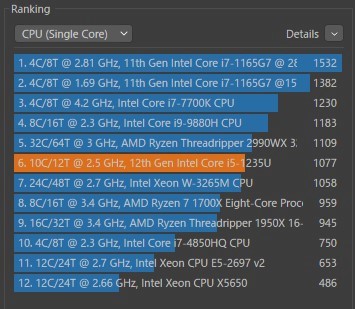 |
Surface Laptop Go 3が搭載しているCPUは、インテルのCore i5 1235Uです
同じCPUの他のパソコンのベンチーマークよりも2割ほどスコアが低いですが、実際に使った感じではサクサク動くのでストレスはありません。
スコアが低い理由ですが、Surface Laptop Go 3では高パフォーマンスよりも、低消費電力・低発熱を重視した構成となっているためです。

インテルのCore i5 1235Uの最低必要電力は15Wで、Surface Laptop Go 3はこの電力構成となっています。
他のPCでは、30W~55Wといった高消費電力で稼働する構成のものがあり、より高パフォーマンスが出るようになっています。
高パフォーマンスと、低消費電力・低発熱は、どちらかを優先するとどちらかが低くなる、「トレードオフ」の関係にあります。
② ファイナルファンタジーXVベンチマーク
FFベンチを走らせている時に、表示は割とスムーズに感じましたが、結果は「動作困難」となりました。
こういった3Dメインのゲームには全く向いていません。
| 項目 | スコア | スクショ |
|---|---|---|
| ファイナルファンタジーXV ベンチマーク | 1,503 動作困難 | 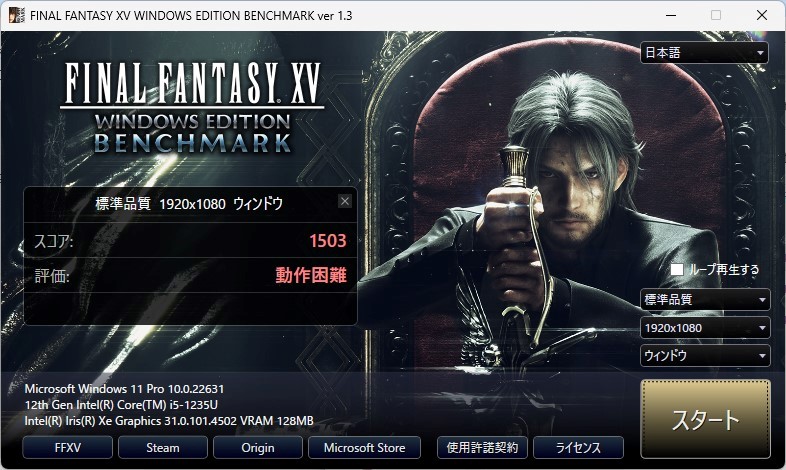 |
③ ドラゴンクエストX オンライン ベンチマーク
FFベンチと違って、こちらは「とても快適」となりました。
| 項目 | スコア | スクショ |
|---|---|---|
| ドラゴンクエストX オンライン ベンチマーク | 7,503 とても快適 |  |
④ PCMark 10
スコアを見ると、Essentialは大きく快適さの目安を超えて、ProductivityとDigital Content Creationも目安を超えています。
とはいえ、このPCは省電力・低発熱に寄せた構成になっているので、バリバリと動画編集をやるような重たい処理をするよりも、WEB表示や、オフィスアプリのライトな使い方が向いています。
| 項目 | スコア | スクショ |
|---|---|---|
| PCMark 10 | 総合 4,031 | 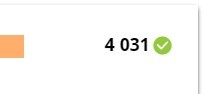 |
| Essential 7,854 快適さの目安 4,100 | 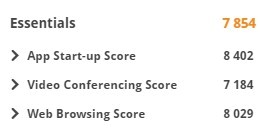 | |
| Productivity 5,117 快適さの目安 4,500 | 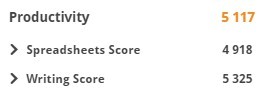 | |
| Digital Content Creation 4,424 快適さの目安 3,450 | 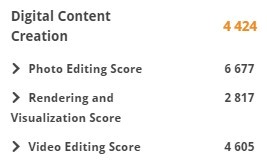 |
簡単な作業を行うための一般的なPC向け
PCMark 10 Essentials スコアで4100以上のシステムを推奨します。一般的なオフィス作業や簡単なメディアコンテンツ制作向け
PCMark 10 Productivityのスコアで4500以上のシステムを推奨します。写真、動画、その他のデジタルコンテンツ編集向け
PCMark 10における良いスコアとは
PCMark 10 Digital Content Creationのスコアで3450以上のシステムを推奨します。
⑤ CrystalDiskMark
右(以下)は、内蔵SSD(NVMe)を測定するため、設定で「NVMe SSD」モードに変更しています。
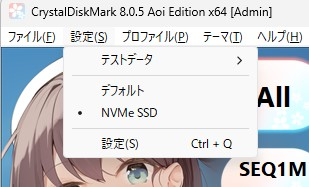
| 項目 | スコア | スクショ |
|---|---|---|
| CrystalDiskMark | SEQ1M Q8T1 Read 3,456 MB/s Write 2,512 MB/s | 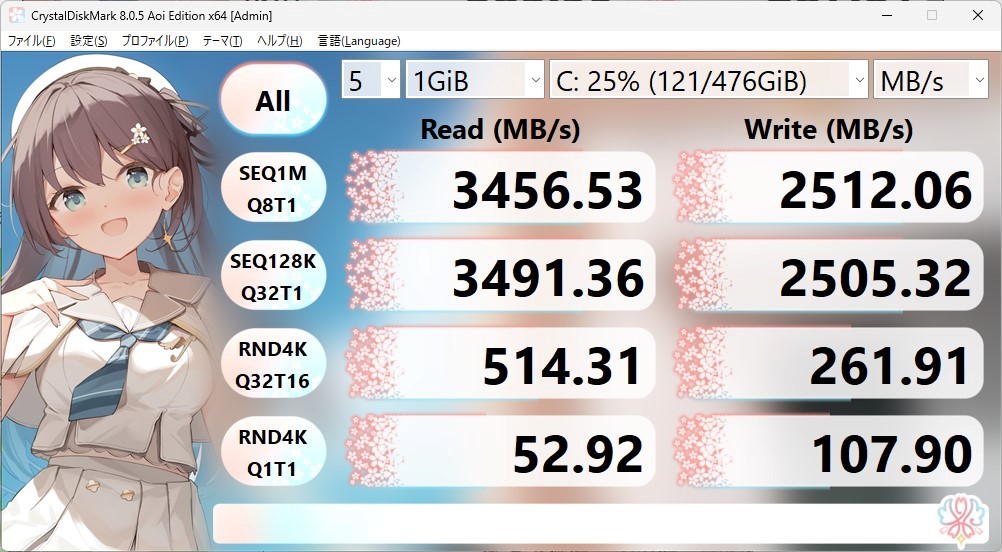 |
ちなみに、内蔵SSDは「CrystalDiskInfo」でチェックすると「PCIe 4.0×4」で接続されていることがわかります。

PCIe 3.0 x4は実効速度が約4,000MB/s、PCIe 4.0 x4は実効速度が約8,000MB/sと最大転送速度が大きく異なる。
【アップグレード後の性能が知りたい!】安くなってきたからSSDをアップグレードしたい!PCIe 4.0のSSDを“3.0の旧環境”で使っても意味はある? – PC Watch
⑥ Octane 2.0
経験上、スコアが20,000以上あるとWEBブラウザの動作が重いといったことはないように思います。
以下は、Google Chromeの「バージョン: 124.0.6367.119(Official Build) (64 ビット)」を使用しています。
| 項目 | スコア | スクショ |
|---|---|---|
| Octane 2.0 | 57,086 | 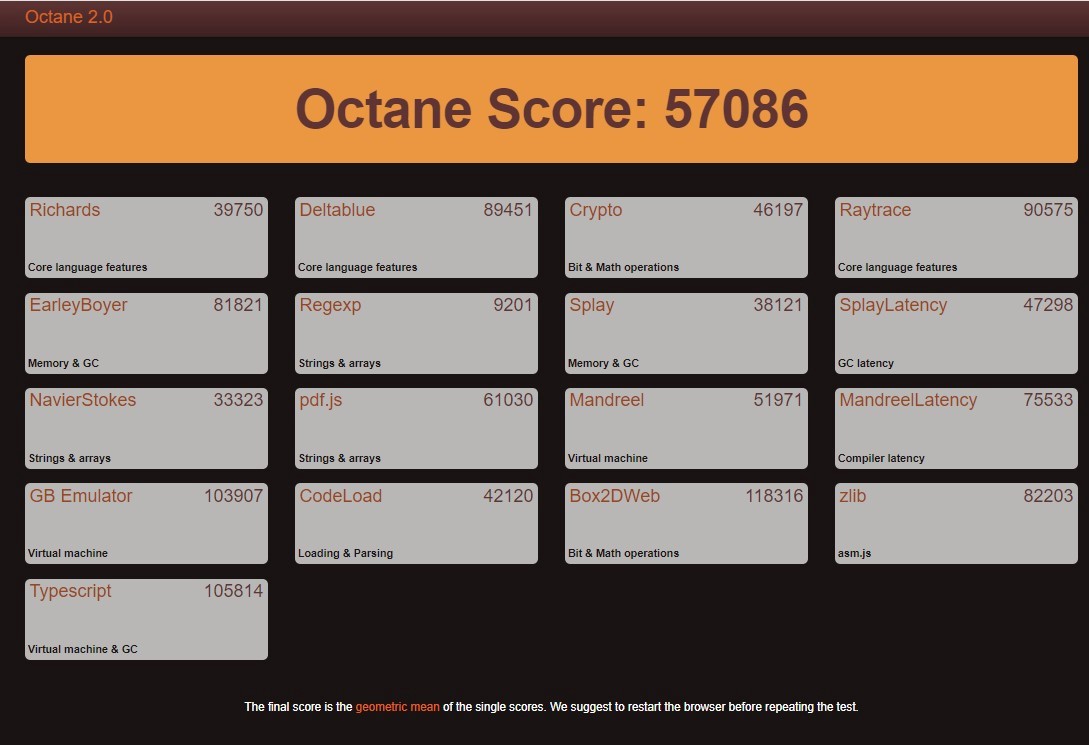 |


コメント