Surface Laptop Go 3のタッチパッドはWindowsパソコンとしては自然な動きで使いやすいですが、デフォルトの設定のままだとクリック操作が多くて、長時間使っていると指が疲れてしまいます。
そのため、他のWindowsパソコンのようにマウスを使っている人も多いようです。
そこで、このページではMacBookのようなジェスチャの設定を紹介します。
この設定をすると、指をスワイプするだけで、ページを戻る・進む、タブを閉じる、デスクトップを切り替える、といった操作が可能になります。
このページを読んで解決する問題点・疑問
- Surface Laptop Go 3のタッチパッドをMacBookっぽく使えるようにしたい
- Surface Laptop Go 3でマウスがいらないぐらいタッチパッドを便利に使いこなしたい
タッチパッドのジェスチャ設定
Windowsの標準機能だけで設定可能で、追加ソフトは不要です。
以下、設定の手順です。
▶ 次のキーボードショートカットで、アプリ「設定」を開きます。
Windows + I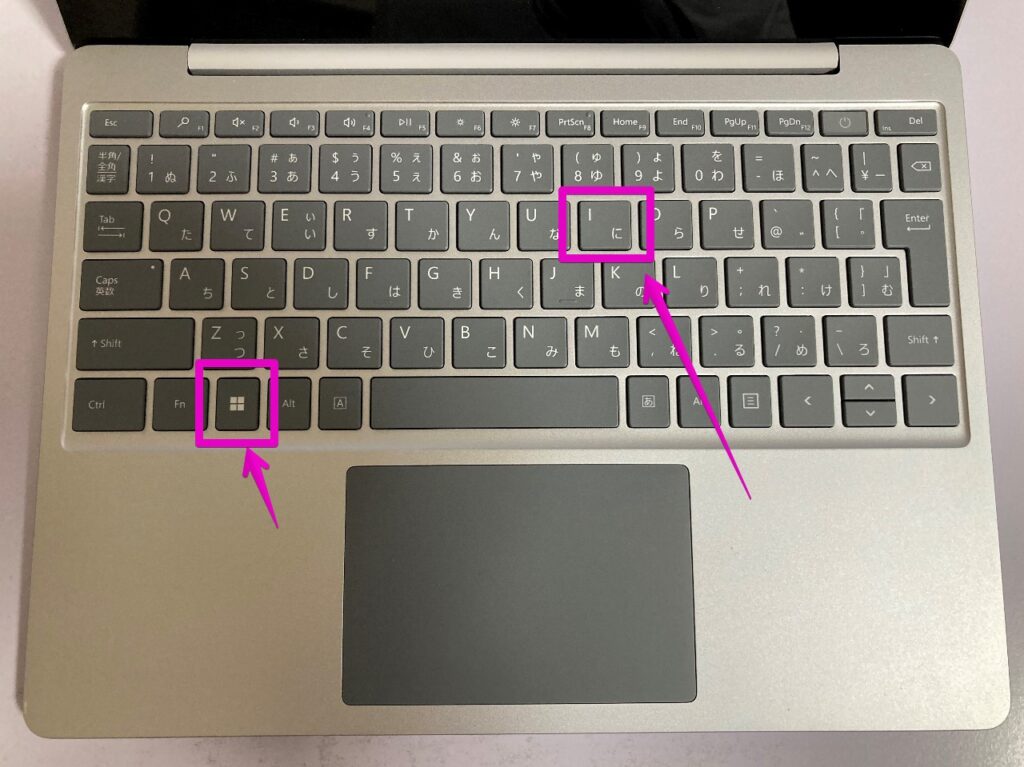
▶ アプリ「設定」が開いたら、左側のサイドバーから項目「Bluetoothとデバイス」をクリックします。
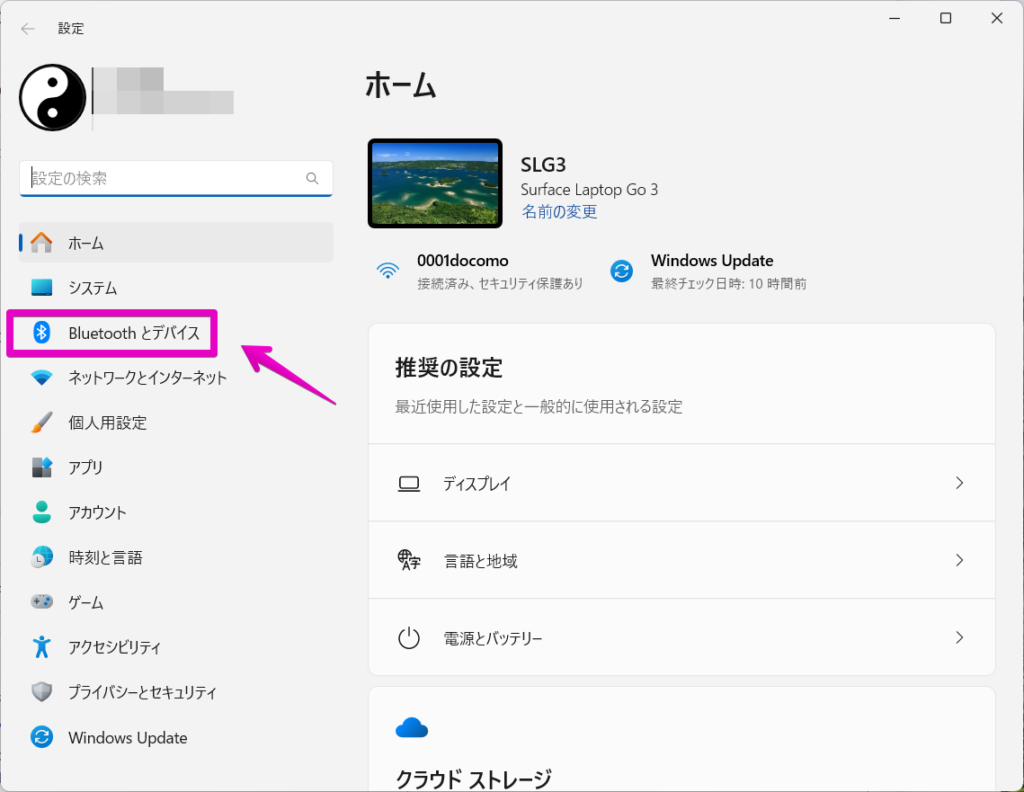
▶ 画面「Bluetoothとデバイス」に切り替わったら、右側の項目から「タッチパッド」をクリックします。
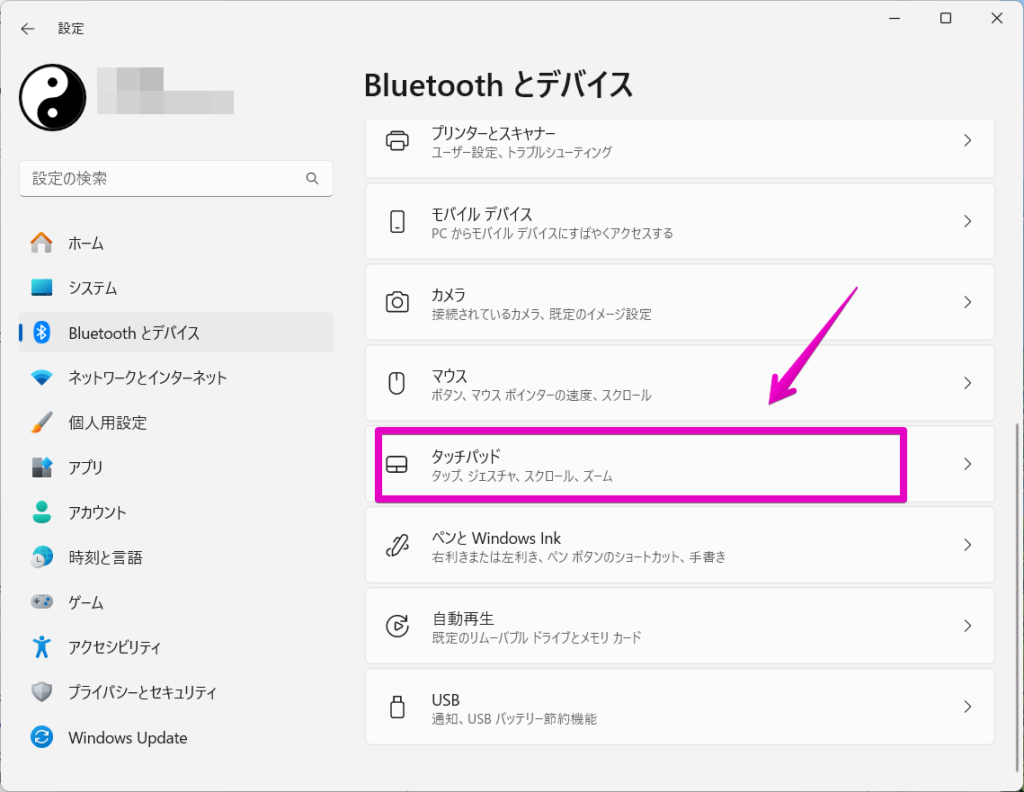
▶ 画面「Bluetoothとデバイス > タッチパッド」に切り替わったら、項目「高度なジェスチャ」をクリックします。
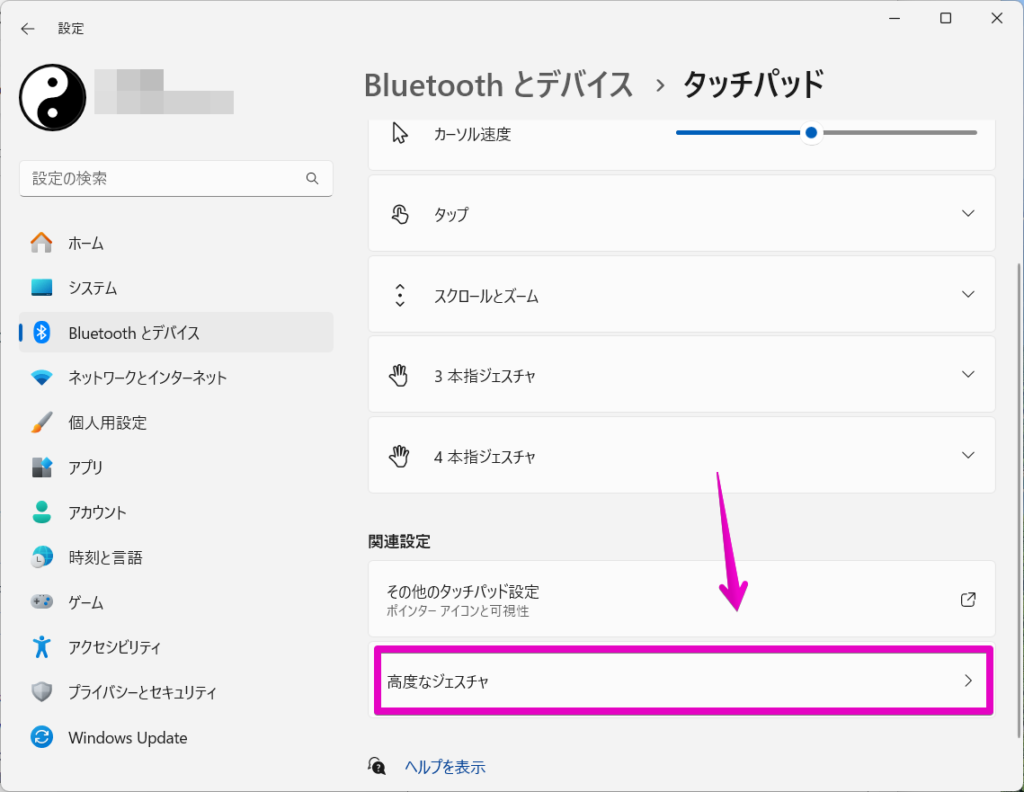
▶ 画面「高度なジェスチャ」に切り替わったら、各項目を設定変更します。
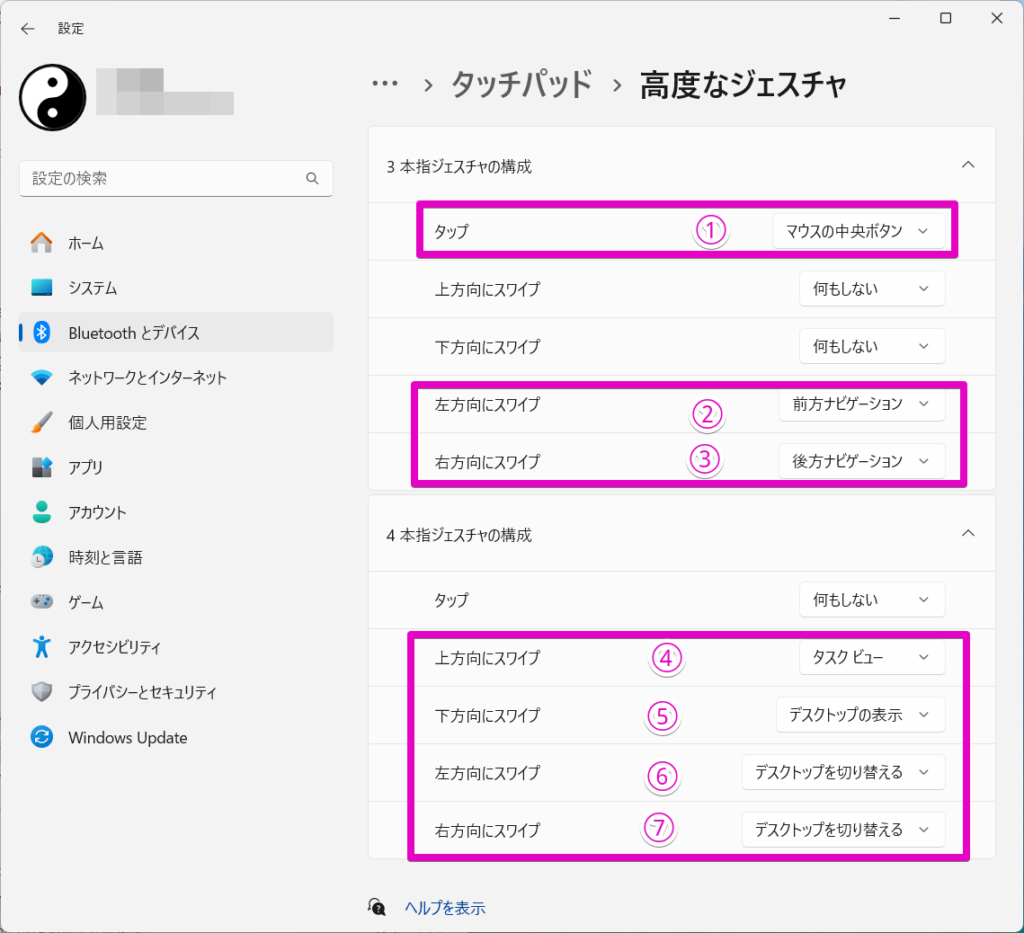

以下に設定内容を表にまとめました。
3本指ジェスチャ
| No | 動作 | 構成 | 操作内容 |
|---|---|---|---|
| ① | タップ | マウスの中央ボタン | タブを閉じる |
| ② | 左方向にスワイプ | 前方ナビゲーション | 進む(Web、ファイルエクスプローラー) |
| ③ | 右方向にスワイプ | 後方ナビゲーション | 戻る(Web、ファイルエクスプローラー) |
4本指ジェスチャ
| No | 動作 | 構成 | 操作内容 |
|---|---|---|---|
| ④ | 上方向にスワイプ | タスクビュー | アプリ一覧表示 |
| ⑤ | 下方向にスワイプ | デスクトップの表示 | デスクトップの表示 |
| ⑥ | 左方向にスワイプ | デスクトップを切り替える | 左隣のデスクトップに切り替え |
| ⑦ | 右方向にスワイプ | デスクトップを切り替える | 右隣のデスクトップに切り替え |

さらに、Webブラウザで「再読み込み」を設定する場合は、以下の設定を行います。
3本指ジェスチャ
| No | 動作 | 構成 | 操作内容 |
|---|---|---|---|
| – | 下方向にスワイプ | カスタムショートカット Ctrl + R | 再読み込み(Web、ファイルエクスプローラー) |
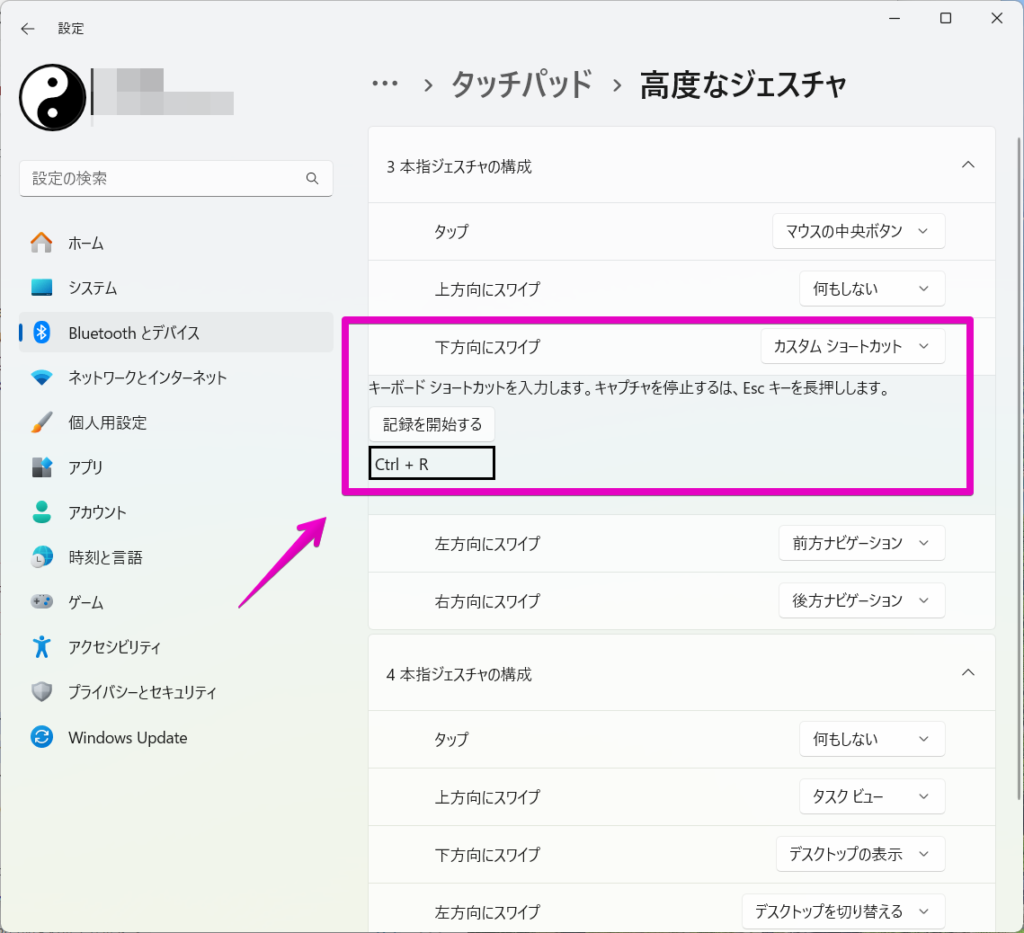

こうすると、3本指で下にスワイプするだけで、Webページの再読み込みができて便利です。
オススメです。



コメント