Windowsのスタート画面や検索ボックスには、最近検索した履歴が表示されますが、家族で1台のPCを使っている場合などは、非表示にしたいこともあるかと思います。
Windowsのアプリ「設定」を見るとそれらしき画面はありますが、今ひとつ使い方がわかりにくいので、このページではやり方を詳しく説明します。
また、複数のPC/スマホで同一のMicrosoftアカウントを使っている場合は、同期サーバの設定も変更しないと検索履歴が表示されてしまうので、その解決方法も説明します。
- Windowsスタート画面や検索ボックスに表示される検索履歴を、表示しないように設定したい
解説編:検索履歴のデータ保存の仕組み
検索履歴のデータは2ヶ所に保存される
Windows 11ではMicrosoftアカウントでログインする前提となっているので、以下はそれを踏まえた説明です。
Windowsスタート画面や検索ボックスで検索を行うと、次の2ヶ所に検索履歴データが保存されます。
- ローカルデバイスデータ:PCやスマホの内部
- サーバデータ:MicrosoftのBingサーバ内
(Bingとは、MicrosoftのWeb検索サービス、言わばGoogle検索のようなものです)
複数のデバイスを使っている場合は、それぞれのデバイスの検索履歴が「サーバデータ」を通じて同期されます。
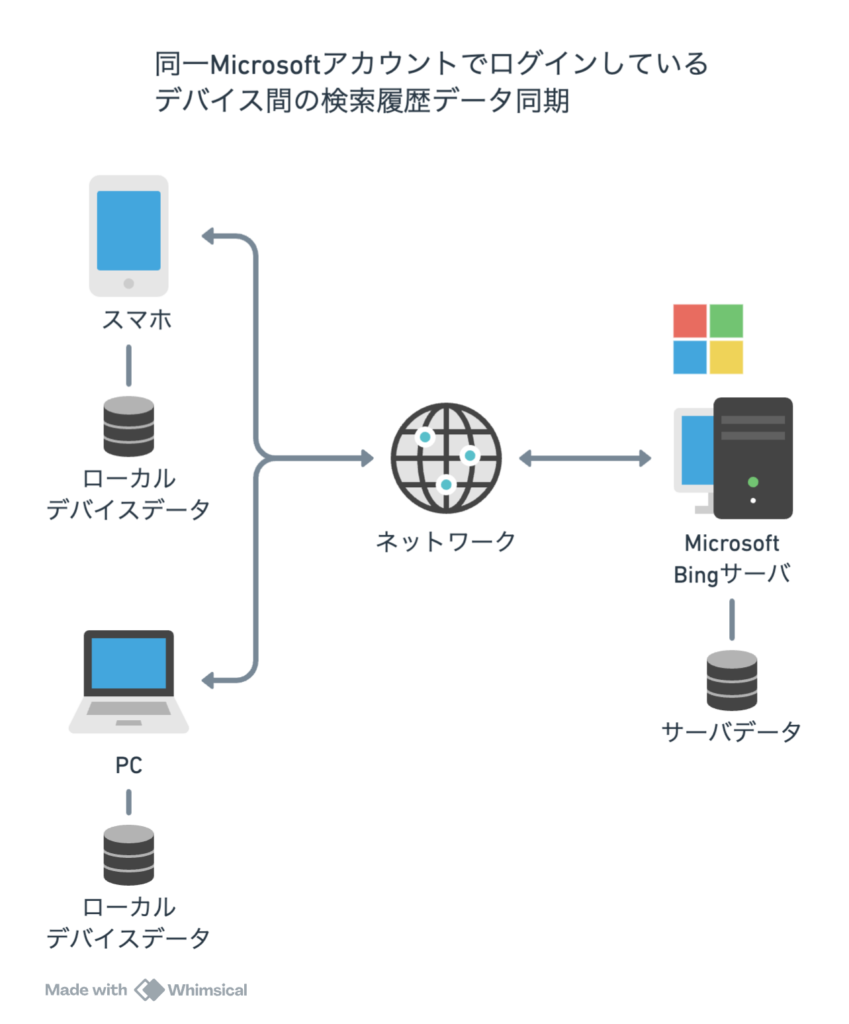
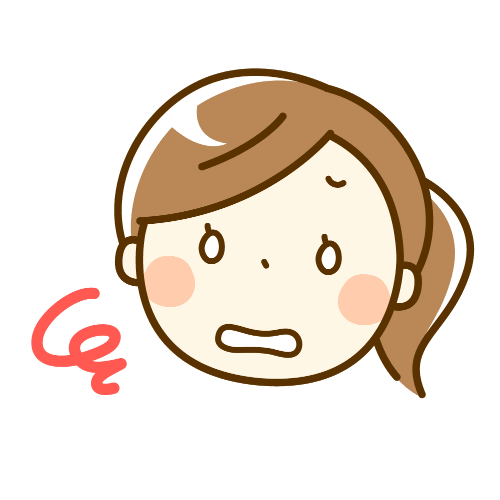
検索履歴データの追加・削除を行う場合には、挙動が特殊なので注意が必要です。
以下に表にまとめました。
| 操作内容 | 操作結果 | |
|---|---|---|
| ① | 【検索履歴の追加】 PC/スマホで検索を実行 | ・検索実行したPC/スマホ:検索履歴データの追加 ・Bingサーバ::検索履歴データの追加 ・他PC/スマホ:検索履歴データの追加 |
| ② | 【検索履歴の消去】 PC/スマホで検索履歴の消去 | ・消去したPC/スマホ:検索履歴データの消去 ・Bingサーバ::変化なし ・他PC/スマホ:変化なし |
| ③ | 【検索履歴の消去】 Bingサーバで検索履歴の消去 | ・Bingサーバ::検索履歴データの消去 ・各PC/スマホ:変化なし |

③について補足です。
Bingサーバで検索履歴消去後に、新たにMicrosoftアカウントに追加されたPC/スマホには、消去後の結果が反映されます。

以下からは、表の①~③までをイラストで表現しました。
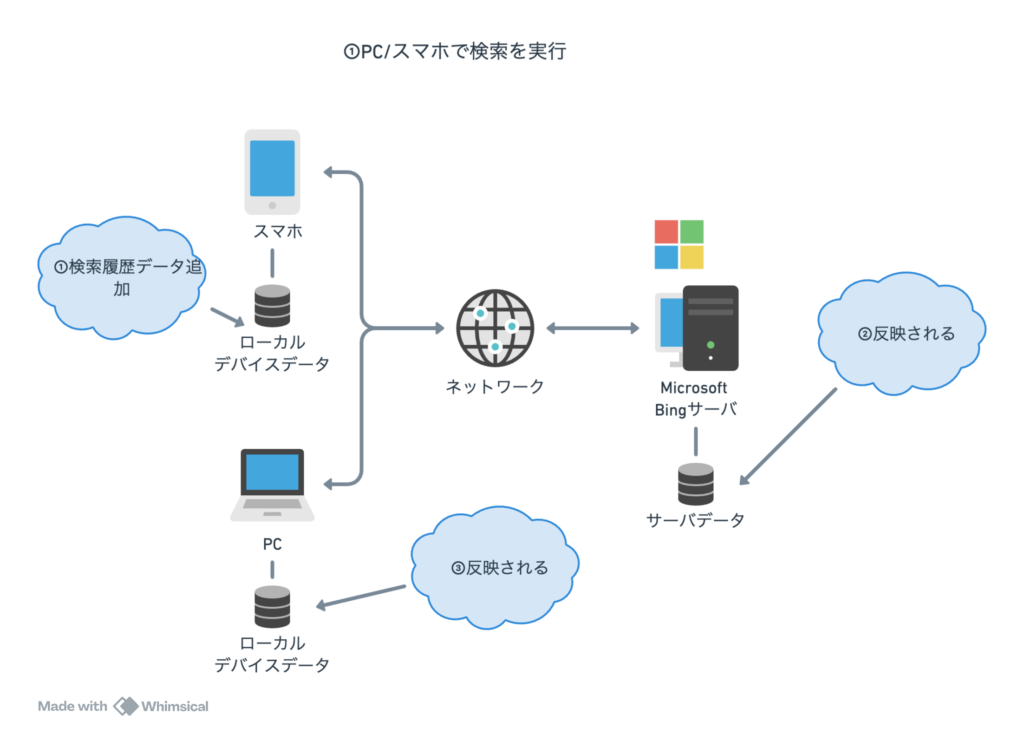
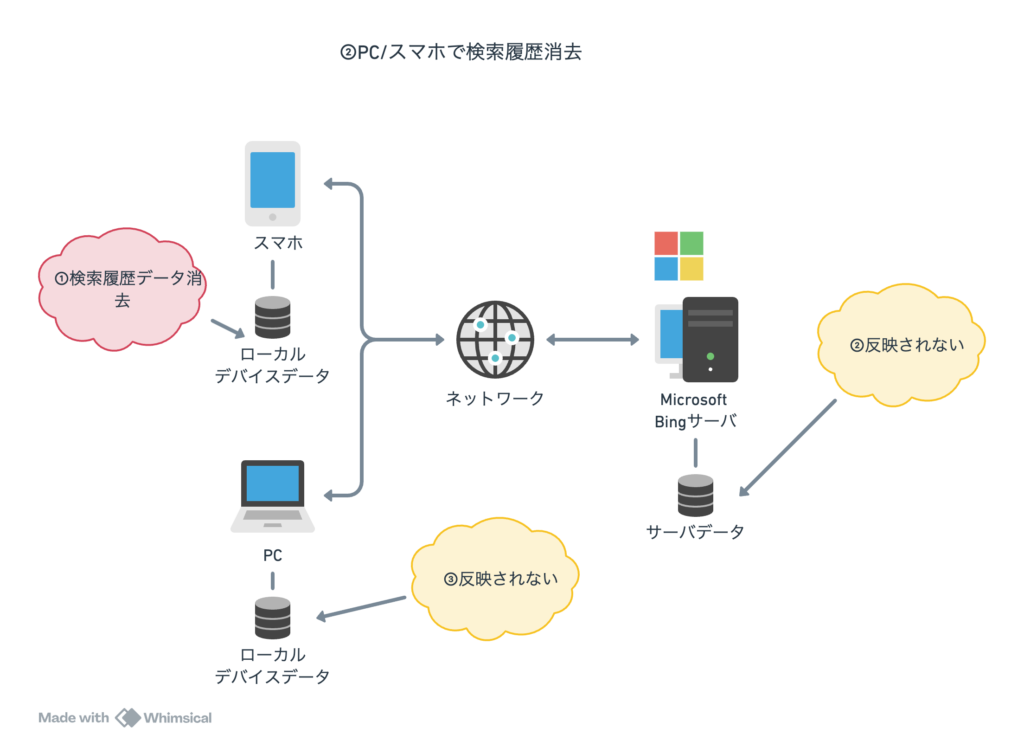
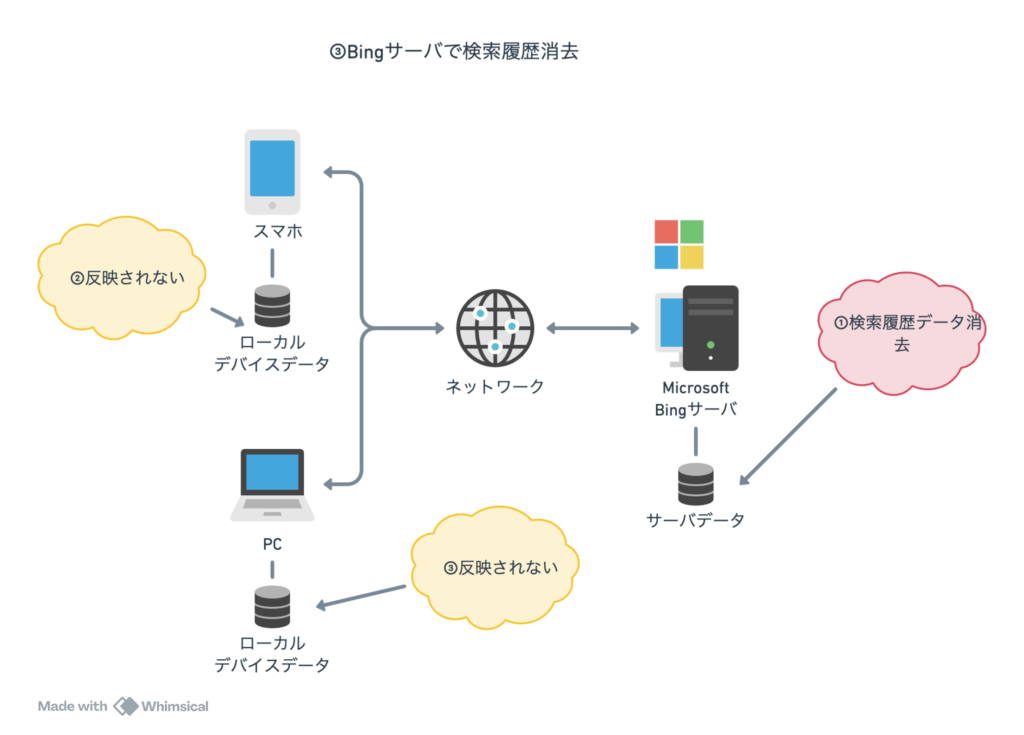
設定説明編:②【検索履歴の消去】 PC/スマホで検索履歴の消去
▶ アプリ「設定」を起動して、左側の「プライバシーとセキュリティ」をクリックします。
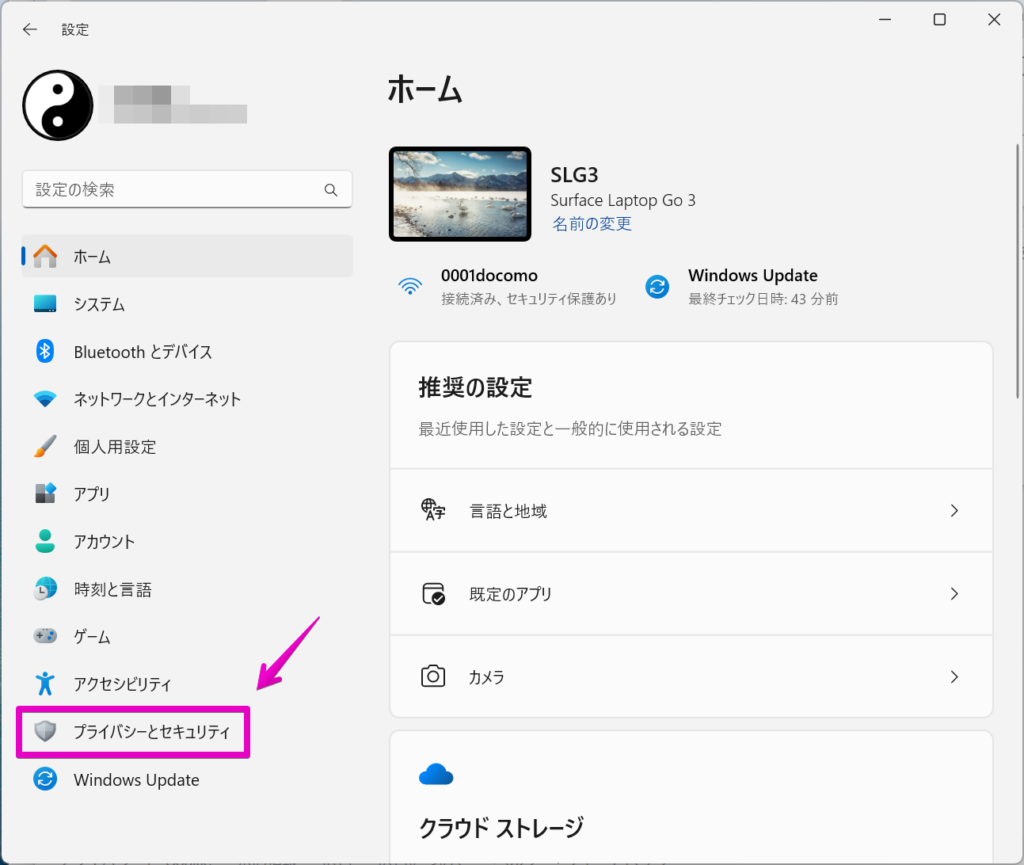
▶ 画面が「プライバシーとセキュリティ」に切り替わったら、項目「検索アクセス許可」をクリックします。
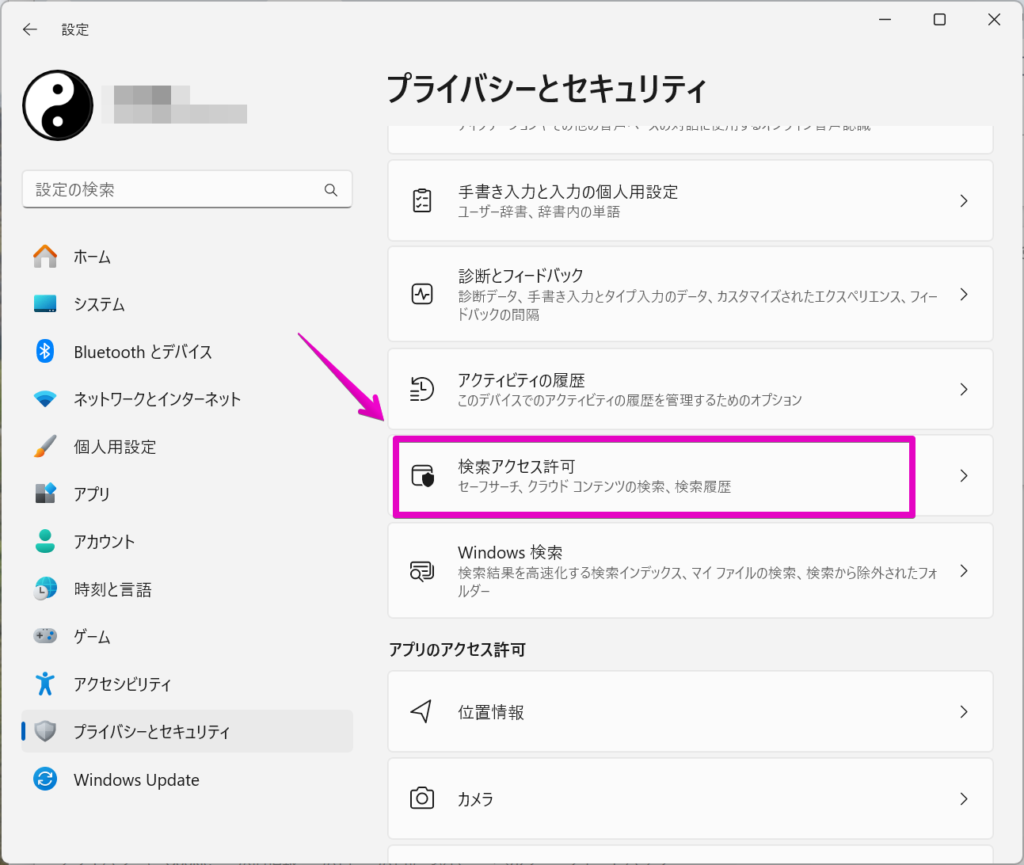
▶ 見出し「履歴」を探して、タイトル「このデバイスの検索履歴」のスイッチをオフにして、さらにボタン「デバイスの検索履歴をクリア」をクリックします。
この結果、Windowsスタート画面の検索や、検索ボックスで検索履歴が表示されなくなります。
(検索履歴を表示するには、タイトル「このデバイスの検索履歴」のスイッチをオンにします。)
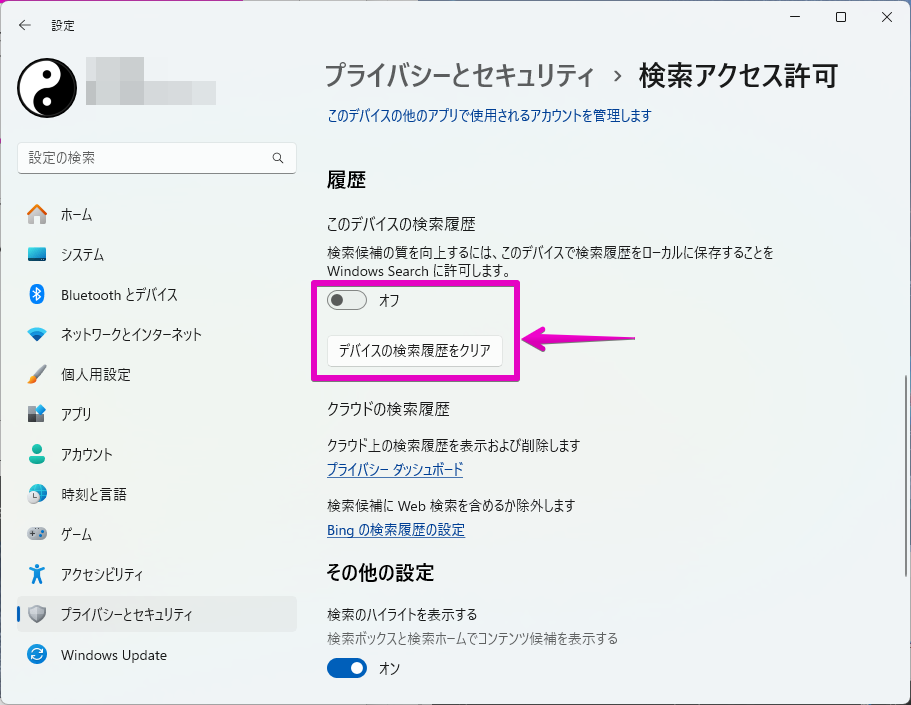
▶ ここまででオフにしてもすぐには検索履歴が消去されない場合があるので、このときは検索履歴の右端のXをクリックして消去します。
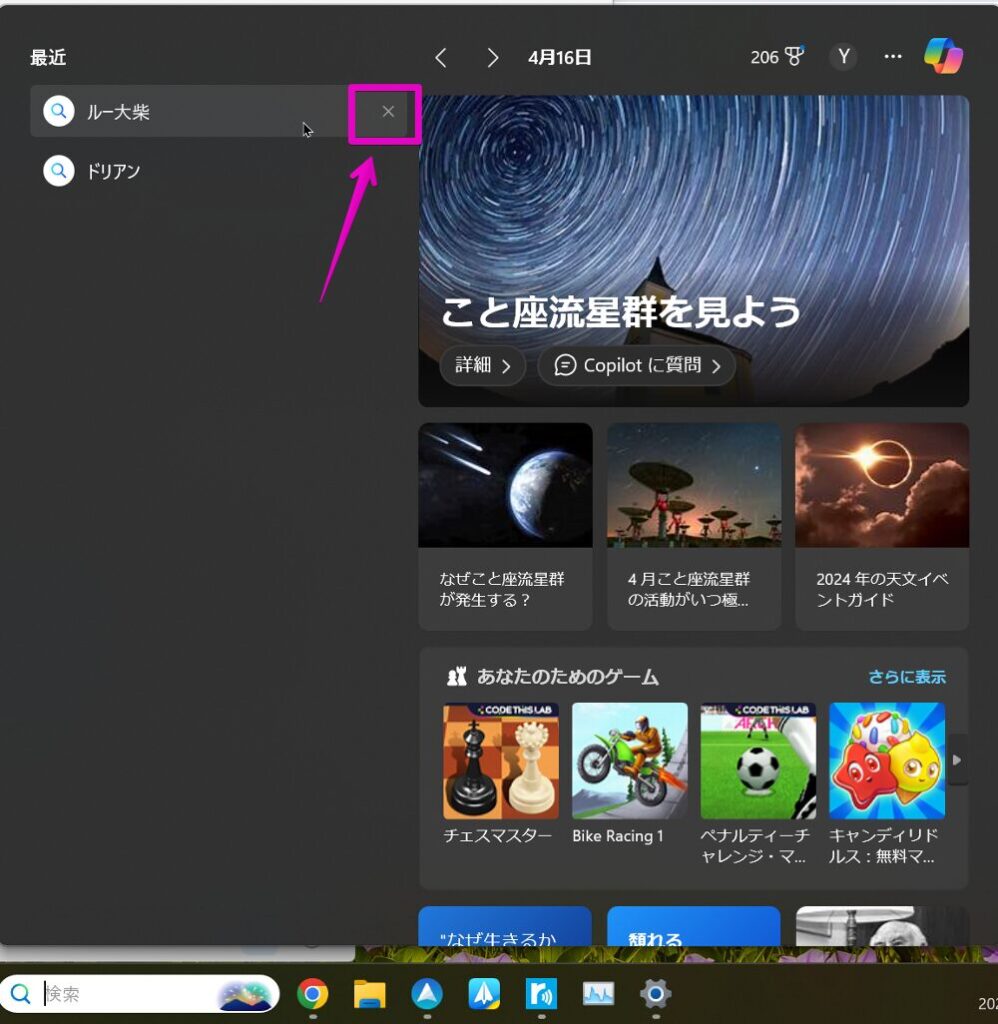
設定説明編:③【検索履歴の消去】 Bingサーバで検索履歴の消去

各デバイス間の同期は、MicrosoftのBingサーバを介して行われるので、Bingサーバに検索履歴を保存しない設定に変更してやります。
▶ 右(以下)のリンクをクリックして、Microsoft Bingの「検索履歴」のページにアクセスします。
▶ ページが開いたら、右上にあるスイッチ「ここで新しい検索を表示」をオフにします。
そうすると、これ以降の各デバイスの検索履歴がサーバデータに反映されなくなり、その結果各デバイス間の同期がされなくなります。
(以下の図はオフにした状態)
元に戻したいときはオンに設定します。
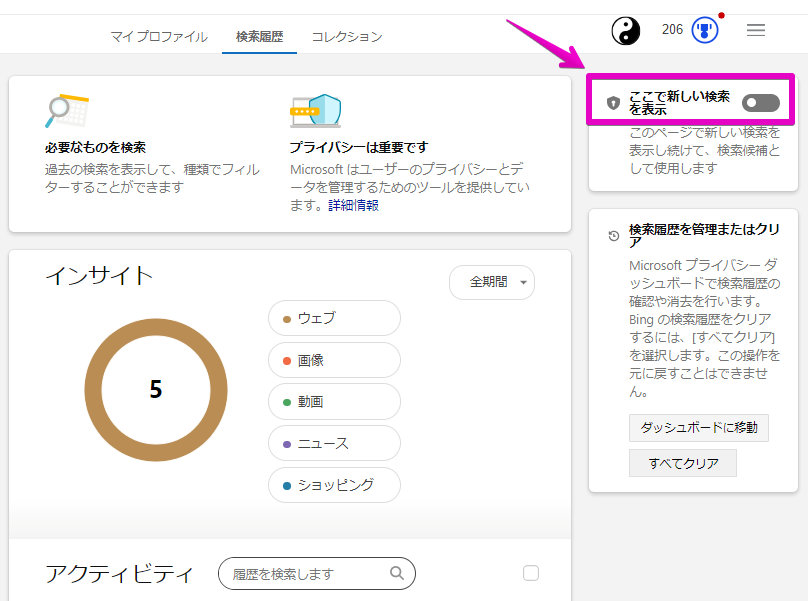
▶ ここまでの設定では、オフにするまでの検索履歴は保存されたままなので、これも削除する場合は、ボタン「すべてクリア」をクリックします。
削除しない場合は、新たに追加されたPC/スマホに検索履歴が同期されますが、削除すると反映されなくなります。
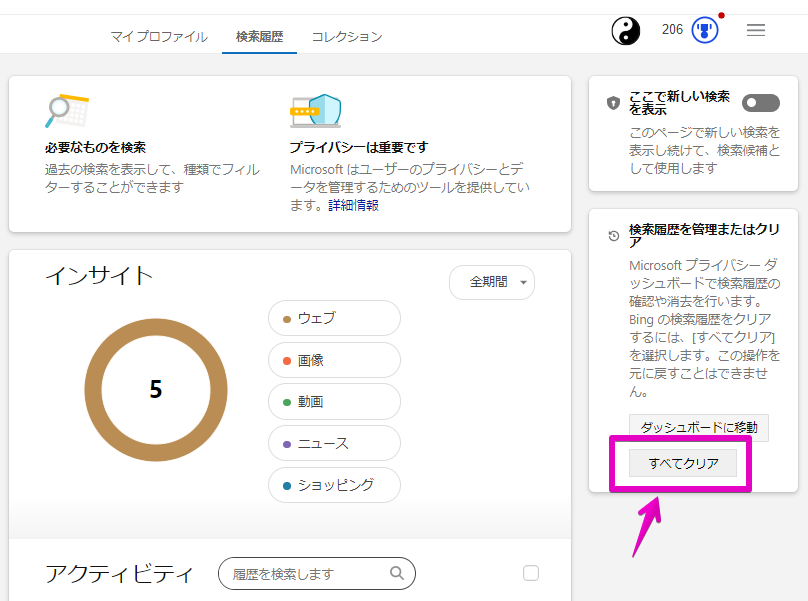

ちょっと難しい話もありましたが、理解できたでしょうか?
「説明がわかりにくい」など感想があれば、この後のボタン「コメントを書き込む」で書き込んでもらえると助かります。
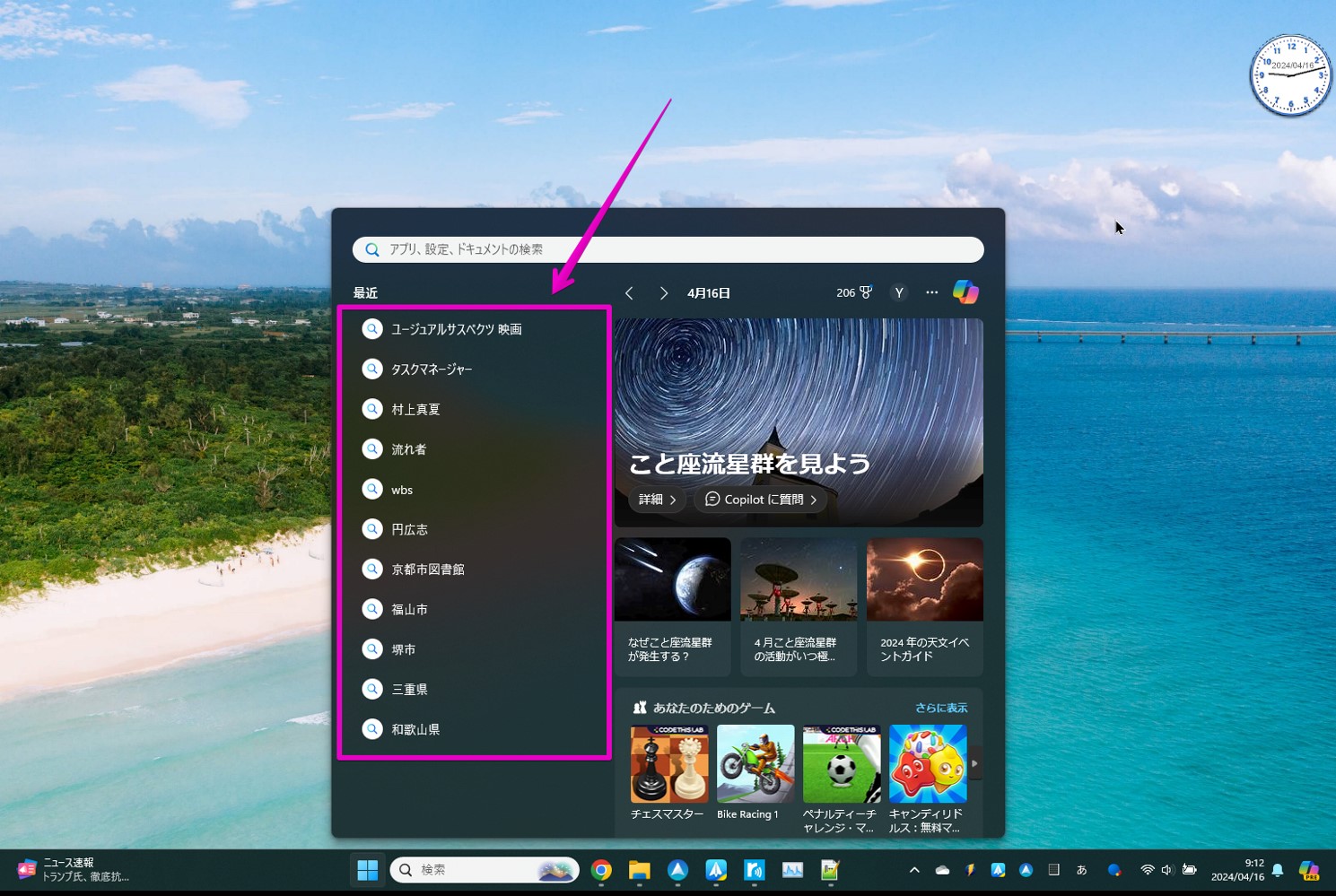

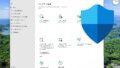
コメント