Surface Laptop Go 3では、ウイルス対策アプリをインストール必要があるかどうか迷っていますか?
結論から言うと、Windows 11に標準アプリ「Windowsセキュリティ」がインストールされているので、追加でインストールする必要はありません。
ただし、正しく設定されている必要があるので、その方法について説明します。
- Surface Laptop Go 3(Windows 11)にウイルス対策アプリを購入する必要かどうか?
- Surface Laptop Go 3(Windows 11)の標準のウイルス対策アプリが有効になっているかどうかを確認したい
- ウイルス対策アプリを購入したほうが良いのはどんなときか?
他社製のウイルス対策アプリを入れたほうが良いのは、どんなとき?
Windows 10以降では標準アプリ「Windows セキュリティ」がインストールされているので、市販のウイルス対策アプリは不要です。
一方、次のような場合は、市販のウイルス対策を入れたほうが良いと思います。
- パターン①:Windows 10より前のパソコンや、10や11でも最新の状態にアップデートできないパソコンを使う場合
- パターン②:MacやAndroidなど他のOSのデバイスでもウイルス対策をしたいとき
パターン①:Windows 10より前のパソコンや、10や11でも最新の状態にアップデートできないパソコンを使う場合
2024年4月現在、Windows 8.1以前のWIndowsは全てサポートが終了しています。
また、Windows 10や11でも、過去のバージョンによっては、サポートが終了しています。
サポートが終了しているということは、もしもセキュリティの問題があっても対策アップデートが配布されません。
サポートが終了しているパソコンは使用を控えるべきですが、事情によってはそうもいかないこともあると思うので、そういった場合は他社製のウイルス対策アプリでセキュリティをインストールすることをおすすめします。
(それで必ずしも安全というわけではないので、使用には注意が必要です。)
パターン②:MacやAndroidなど他のOSのデバイスでもウイルス対策をしたいとき
MacやAndroidやiPhone/iPadには、Windowsのように標準でウイルス対策アプリはインストールされていません。
それぞれウイルスにかかりにくいOSの仕組みを持ってはいますが、怪しげなアプリ・サイト・メールは入れない・開かない、といった自己防衛だけでは不安な方は、市販のウイルス対策アプリを入れたほうが良いでしょう。
なお、iPhone/iPadにはウイルス対策アプリはOSの制限でインストールすることはできません。
標準アプリ「Windowsセキュリティ」が正しく設定されているかどうかの確認方法
▶︎ 以下のような方法で、Windowsのアプリ「設定」を開きます。
- スタートボタンから開く
- キーボードショートカット Windows + Iで開く
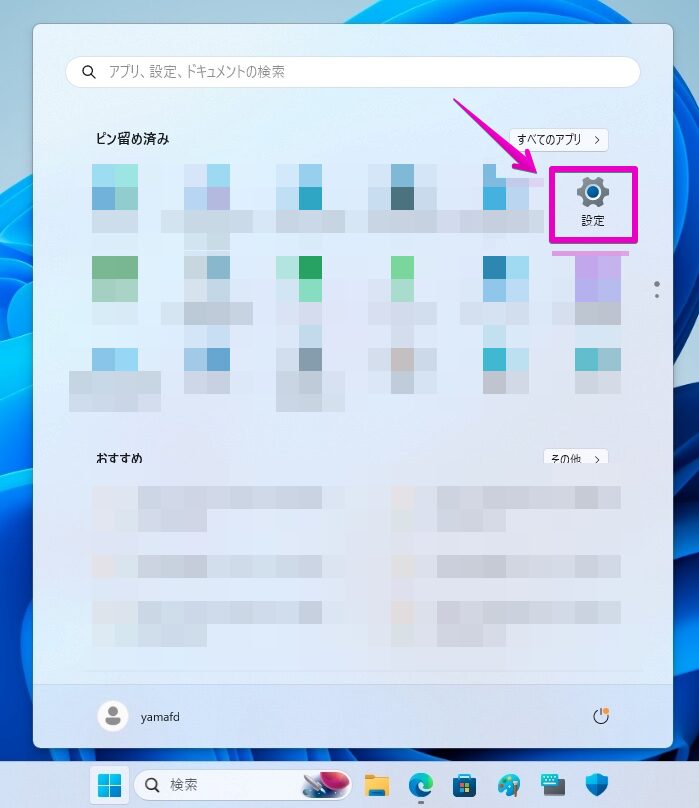
▶︎ アプリ「設定」が起動したら、左のサイドバーから「プライバシーとセキュリティ」をクリックします。
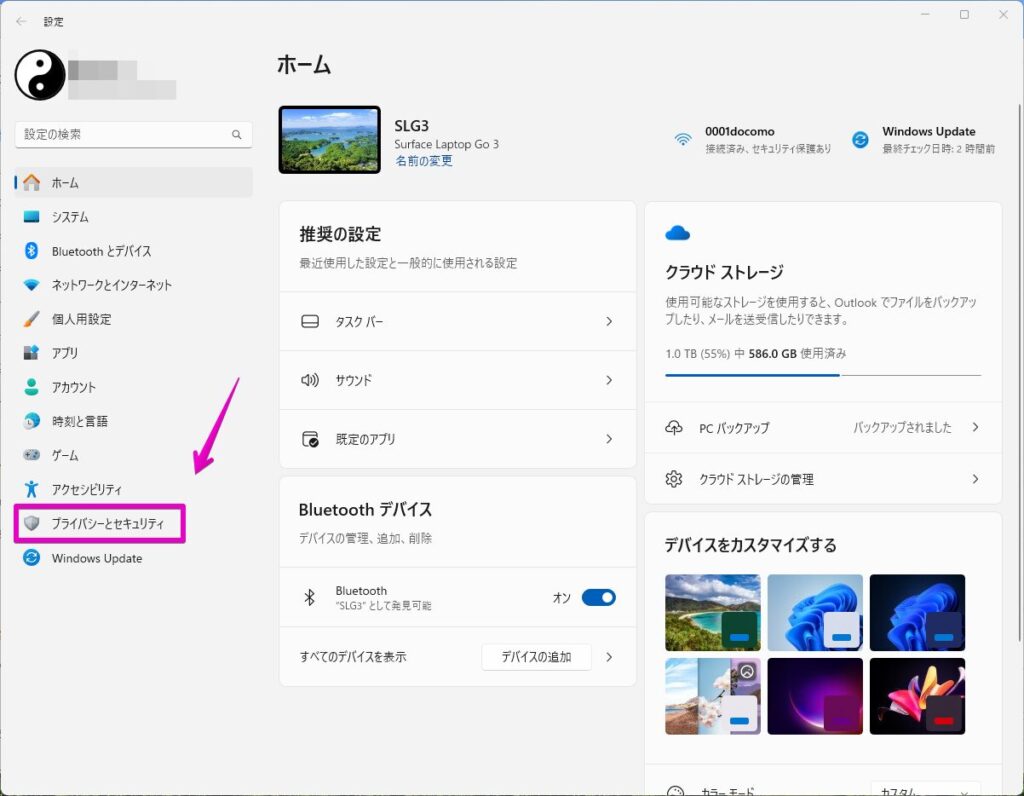
▶︎ 画面「プライバシーとセキュリティ」が開いたら、見出し「Windowsセキュリティ」をクリックします。
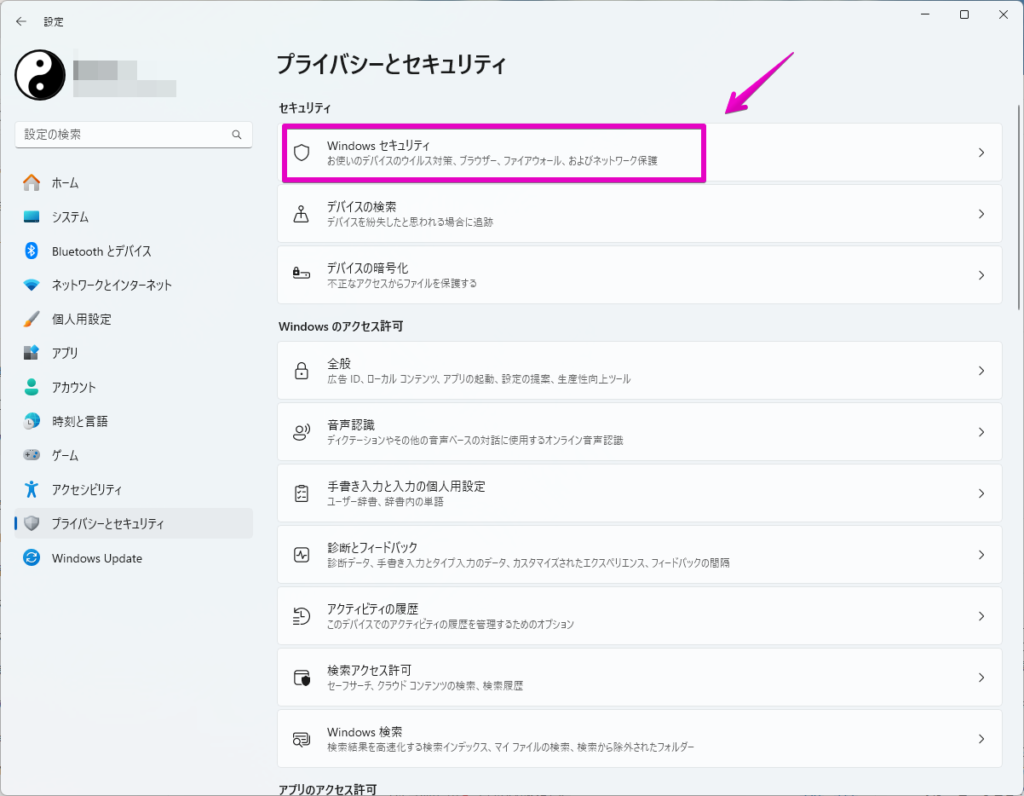
▶︎ 画面「Windowsセキュリティ」が開いたら、見出し「ウイルスと脅威の防止」の状態を確認します。
図のように、緑色のチェックマークが付いて「処置は不要です」と表示されていたら、ウイルス対策・スパイウエア対策がオンになっているのでOKです。
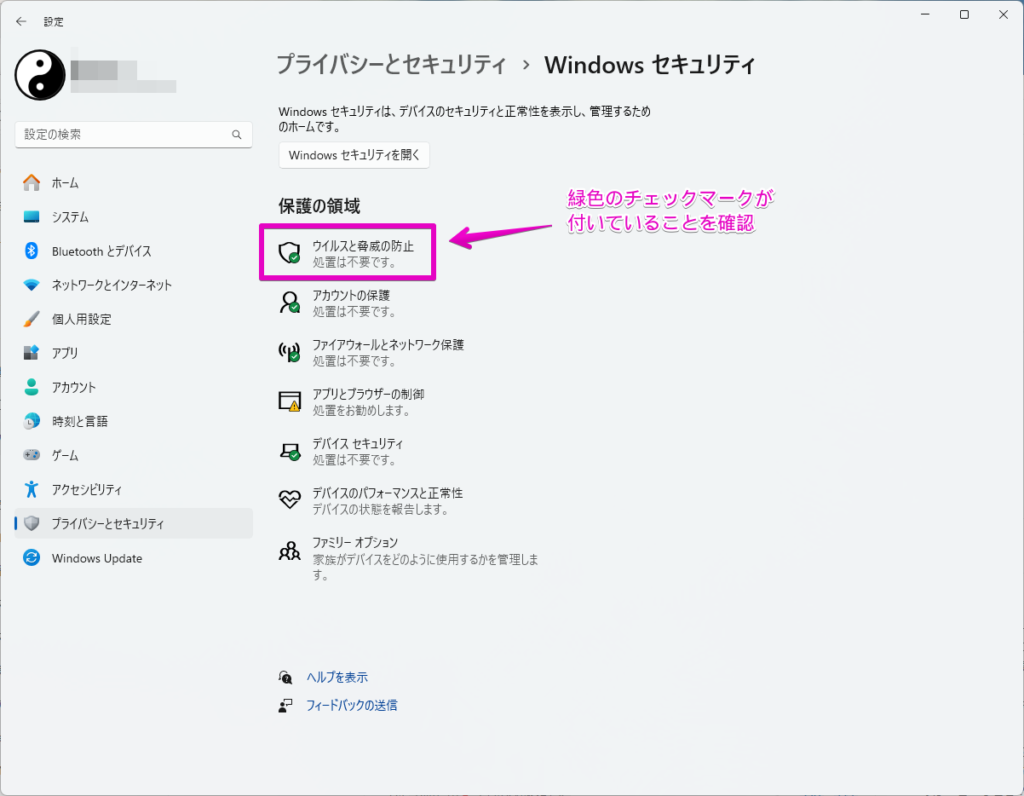

確認するだけならここまでの作業で終了ですが、設定を変更する場合はこの後の説明に進んでください。
▶︎ 設定を変更するには、ボタン「Windowsセキュリティを開く」をクリックします。
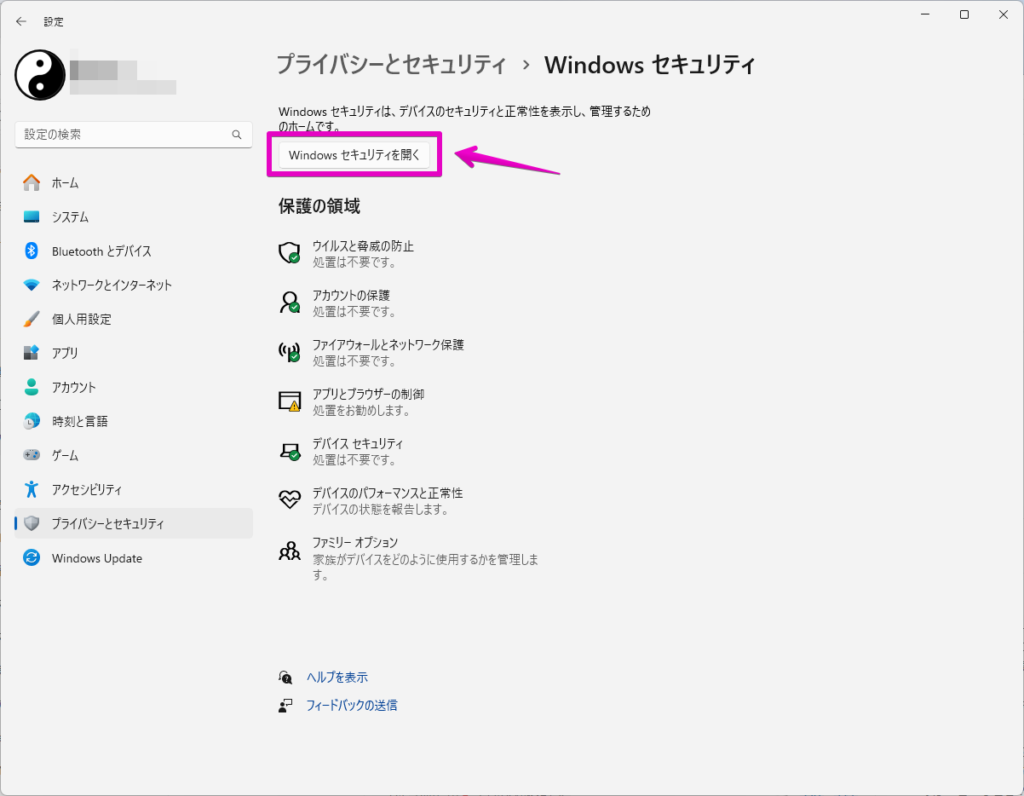
▶︎ アプリ「Windowsセキュリティ」が起動したら、アイコン「ウイルスと脅威の防止」をクリックします。
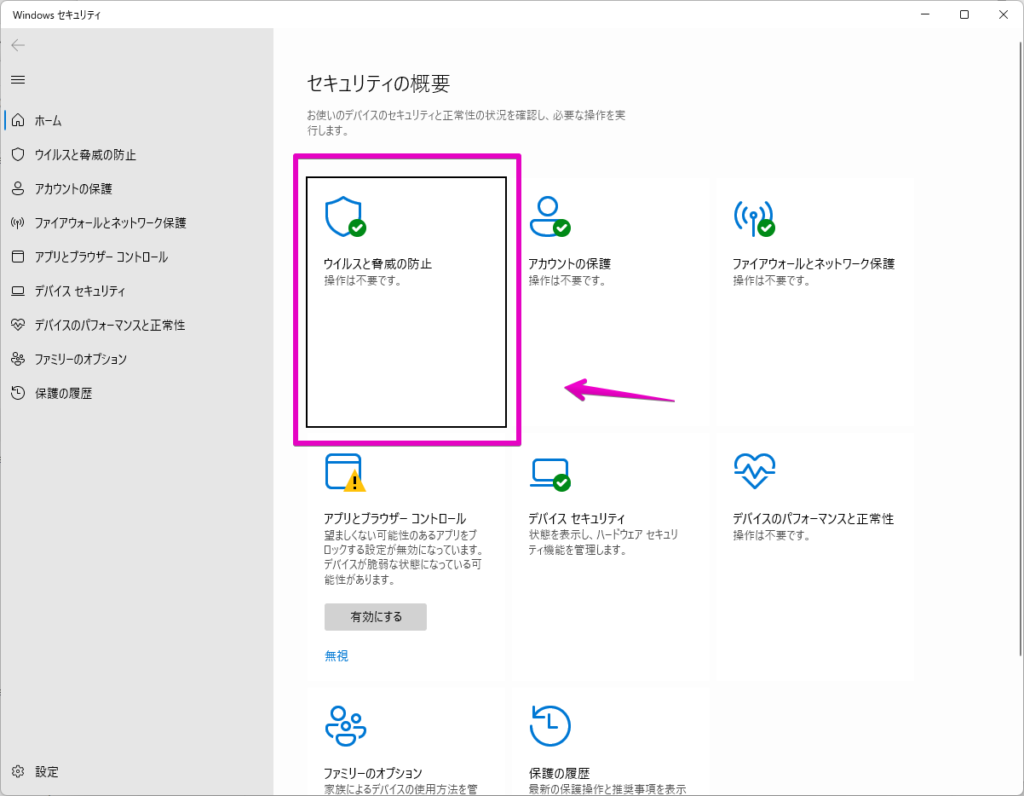
▶︎ 画面「ウイルスと脅威の防止」が表示されたら、必要に応じて各項目を設定します。
ここでは「ウイルスと脅威の防止の設定」を確認・変更してみるので、文字「設定の管理」をクリックします。
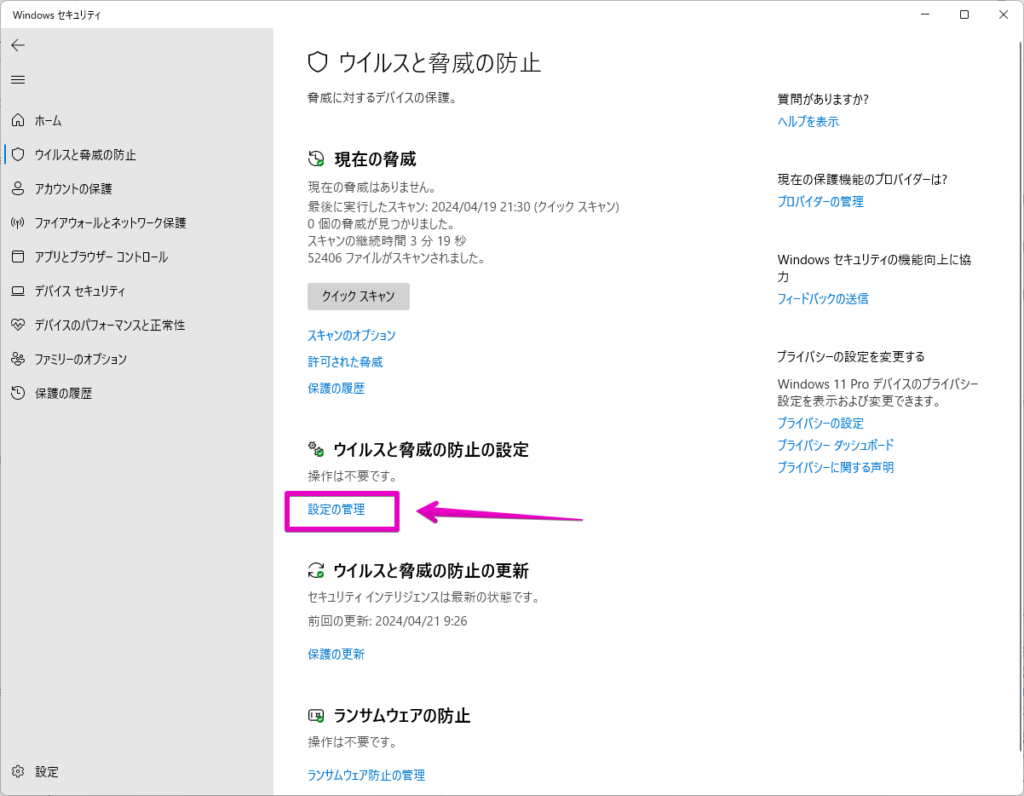
▶︎画面「ウイルスと脅威の防止の設定」が表示されたら、設定内容を確認しつつ、必要に応じて変更します。
いくつかのスイッチがありますが、基本的には全てオンがセキュリティ上望ましいので、オフになっていたらオンに変更します。
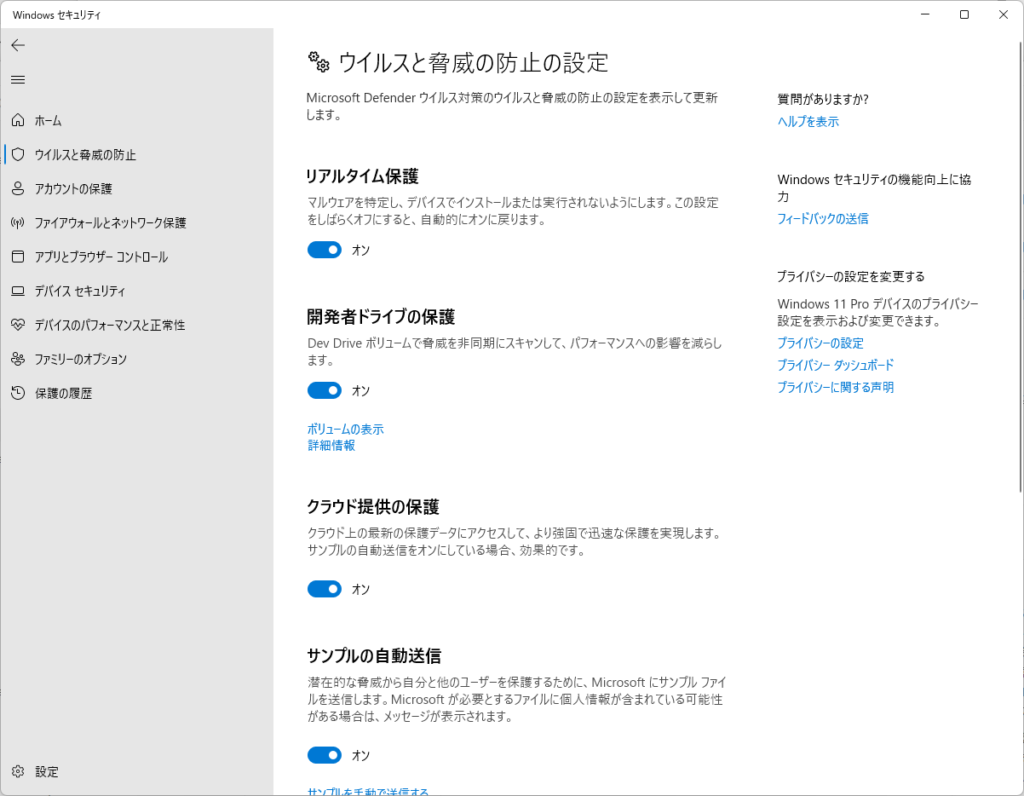

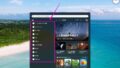
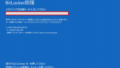
コメント